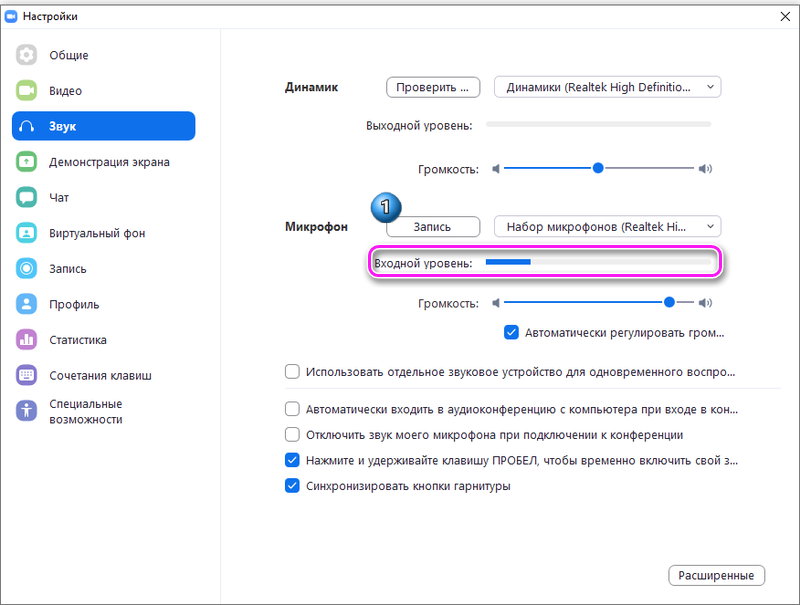Благодаря программе Zoom люди из разных точек мира могут общаться и решать важные деловые вопросы через онлайн-конференцию. Особый интерес к приложению вызван из-за последних событий. Далее подробнее о возможностях программы, правилах установки и регистрации, а также советы, помогающие взять максимум от платформы Zoom.

Возможности программы
Приложение Зуум позволяет организовывать онлайн-встречи для тех, кто в силу обстоятельств не может общаться вживую, например:
- онлайн-уроки учителя или репетитора с отдельным учеником либо целым классом;
- дружеские встречи, причём все участники друг друга видят и могут говорить одновременно;
- бизнес-совещания;
- проведение интерактивных вебинаров, ведение онлайн-диалогов, отработка материала в режиме реального времени;
- проведение видеотрансляций во время карантина.
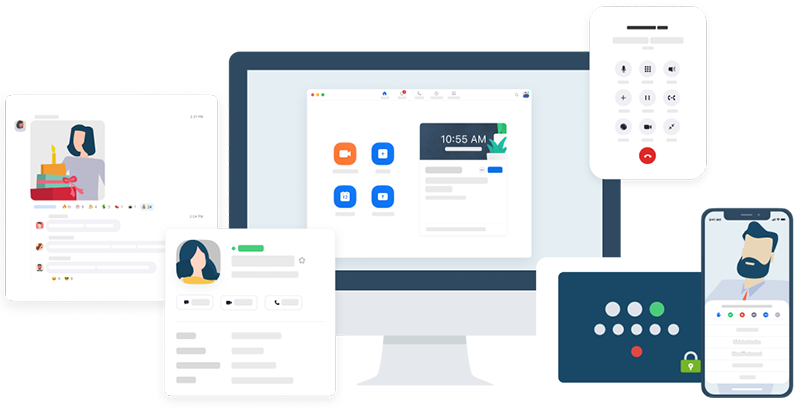
Преимущества платформы
Программа Zoom (официальный сайт https://zoom.us/) является более функциональным и удобным сервисом, чем известные Skype или Hangouts. Среди её достоинств выделяются следующие показатели:
- Возможность видеозаписи конференции.
- Наличие группового чата, в который можно отправлять текстовые сообщения, файлы, изображения, видео.
- Наличие разных инструментов для совместной онлайн работы: демонстрация своего экрана, передача полномочий организатора конференции другому участнику, «поднятие руки», применение виртуального фона и других элементов.
- Программа устанавливается на любые устройства – компьютеры, ноутбуки, планшеты, смартфоны.
- Возможность бесплатного пользования Zoom.
- Хороший звук и видео (720р).
Тарифы от Zoom
После установки и регистрации приложения пользователю открывается бесплатный базовый тариф. Но им можно пользоваться с некоторыми ограничениями:
- время групповой конференции – 40 минут. По истечении этого времени нужно заново подключаться к онлайн-встрече;
- количество участников групповой видеосвязи – максимум 100 человек.
Чтобы снять эти ограничения и в полной мере пользоваться платформой, Zoom предлагает клиентам подключиться к платным тарифам.
| Тарифы и возможности | «Профессиональный» | «Бизнес» | «Предприятие» |
|---|---|---|---|
| Кому подходит | Малым группам | Малым или средним организациям | Большим организациям |
| Стоимость | 14,99 $ | 19,99 $ | 19,99 $ |
| Количество участников | 100 | 300 | 1000 |
| Ограничение по времени | до 24 часов | нет | нет |
Обратите внимание: если конференция происходит 1 на 1, то есть задействовано всего 2 человека, то для них нет ограничений по времени.
Правила установки программы
Чтобы по-настоящему оценить возможности платформы, необходимо её установить, пройти регистрацию и начать работу с ней. Разработчики приложения создали версии Zoom для нескольких популярных операционной системы и поддерживается обратная совместимость с этими ОС.
ОС Windows
| Официальный дистрибутив Zoom | |
| Тихая установка без диалоговых окон | |
| Рекомендации по установке необходимых программ | |
| Пакетная установка нескольких программ |
Бесплатно скачать программу на официальном сайте. Открыть скаченный файл ZoomInstaller.exe. и дождаться окончания установки. В первый раз программа откроется автоматически.
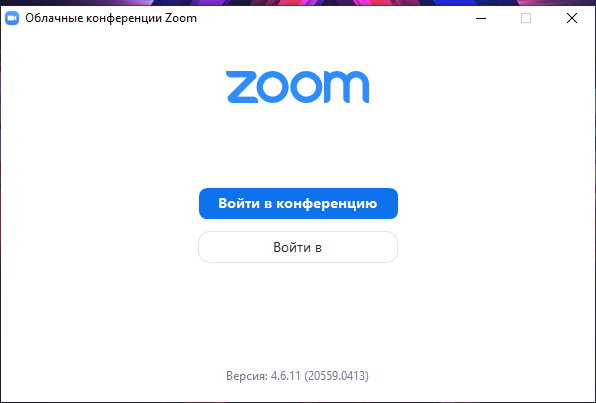
В дальнейшем вход в приложение осуществляется через ярлык на рабочем столе либо через меню «Пуск».
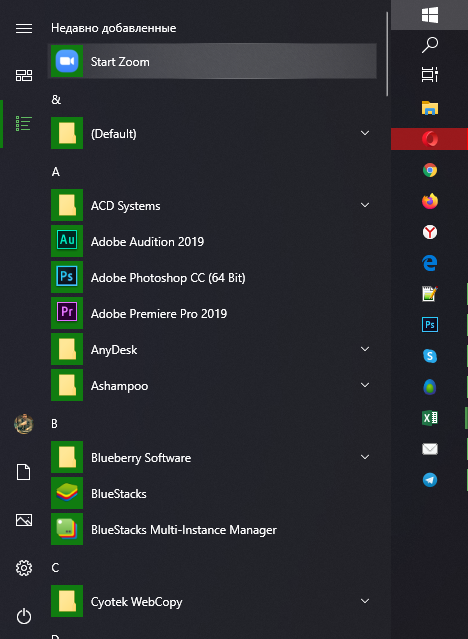
Mac OS
Скачать программу из официального сайта, выбрав ОС Mac OS. Открыть сохранённый файл Zoom.pkg. Далее требуется нажать «Продолжить» и «Установить». На экране появится запрос с просьбой ввести пароль от своей учётной записи, после чего программа установится на устройство.
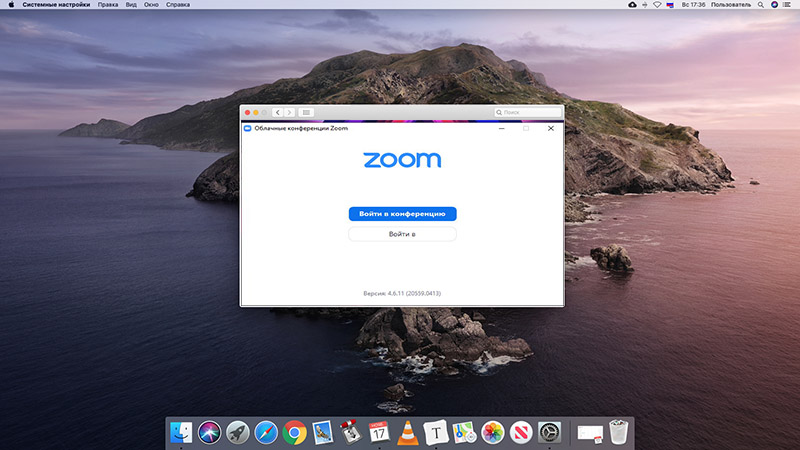
Linux
Вызвать Терминал при помощи комбинации Ctrl + Alt + T, произвести команду «sudo apt install gdebi». Далее запускается браузер, и программа скачивается с официального сайта, с указанием ОС Linux. Сохранённый файл открывается и через распаковщика приложений устанавливается на устройство. Напоследок требуется вести пароль Суперпользователя и дождаться завершения инсталляции приложения.
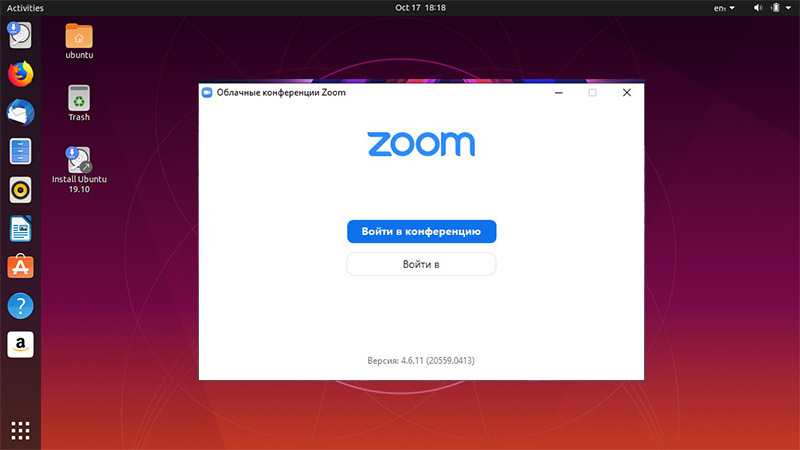
Версии для мобильных устройств
Удобство зум заключается в том, что её можно установить на современные смартфоны. Благодаря этому человек остаётся на связи даже в поездке, путешествиях или тогда, когда нет возможности зайти в конференцию через стационарное устройство.
Android
Найти программу через Play Market и нажать «Установить». Программа автоматически загрузится и инсталлируется на телефон или планшет.
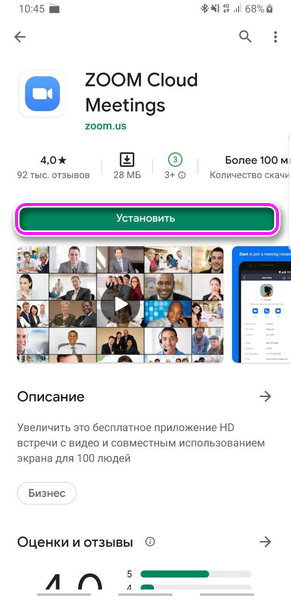
iOs
Действия те же самые, но только скачивание происходит через App Store.

Регистрация на платформе
Если пользователь планирует подключиться к видеосвязи только один раз, то смысла регистрироваться в программе нет. Для одноразового подключения ему необходимо:
- Открыть приложение.
- В появившемся окне нажать на «Войти в конференцию».
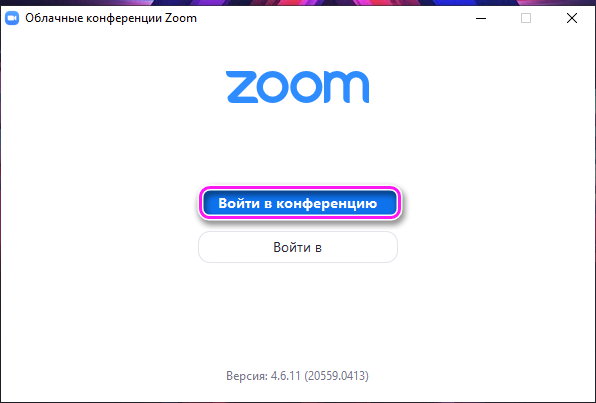
- Ввести идентификатор (10 цифр). Его нужно узнать у организатора конференции.
- Указать своё имя как участника видеосвязи.
- Сделать активными звук/видео или, наоборот, выключить эти параметры.
- Войти в конференцию.
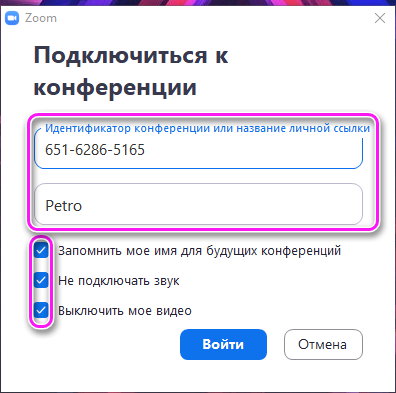
- Ввести пароль, состоящий из 6 цифр. Его нужно узнать у организатора конференции.
- Дождаться автоматического входа в систему либо подтверждения от администратора конференции, если вход доступен только с разрешения организатора.
Процесс регистрации нужен тем, кто планирует неоднократно пользоваться платформой или же самостоятельно создавать видеотрансляции. Для этого требуется:
- открыть программу;
- перейти по кнопке «Войти в»;
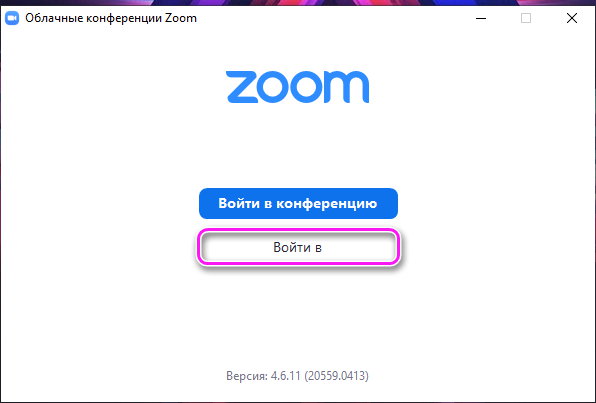
- кликнуть на кнопку «Зарегистрироваться бесплатно»;
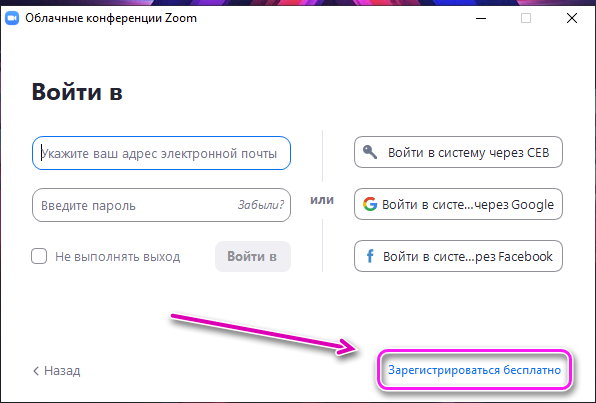
- ввести дату своего рождения. Это необходимо для дополнительной проверки;
- указать своё имя пользователя и адрес электронной почты;
- подтвердить регистрацию, зайдя на почту и нажав в пришедшем письме от разработчиков Zoom кнопку «Активация учётной записи»;
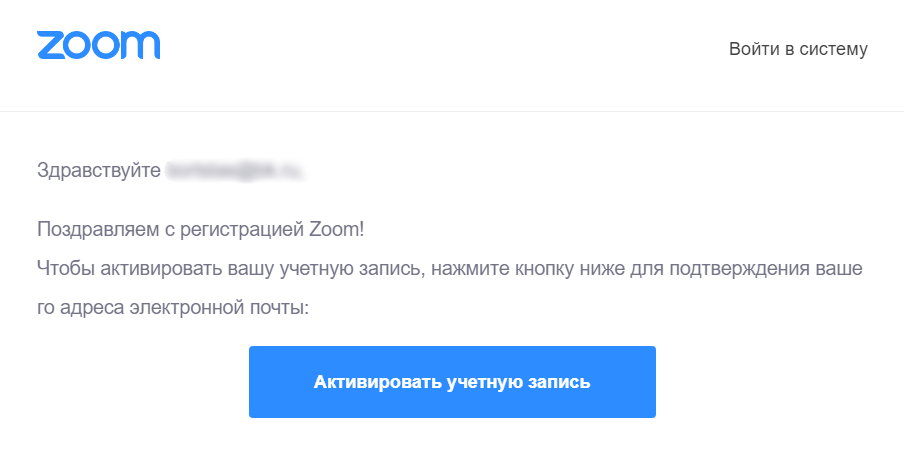
- после перенаправления на страницу приложения пользователю нужно указать ещё раз своё имя и пароль, состоящий из заглавных, прописных букв, а также цифр;
- нажать «Продолжить»;
- регистрация окончена. Для пользования программой нужно опять открыть ярлык Zoom и нажать «Войти в систему», затем ввести пароль и электронную почту;
- вход выполнен.
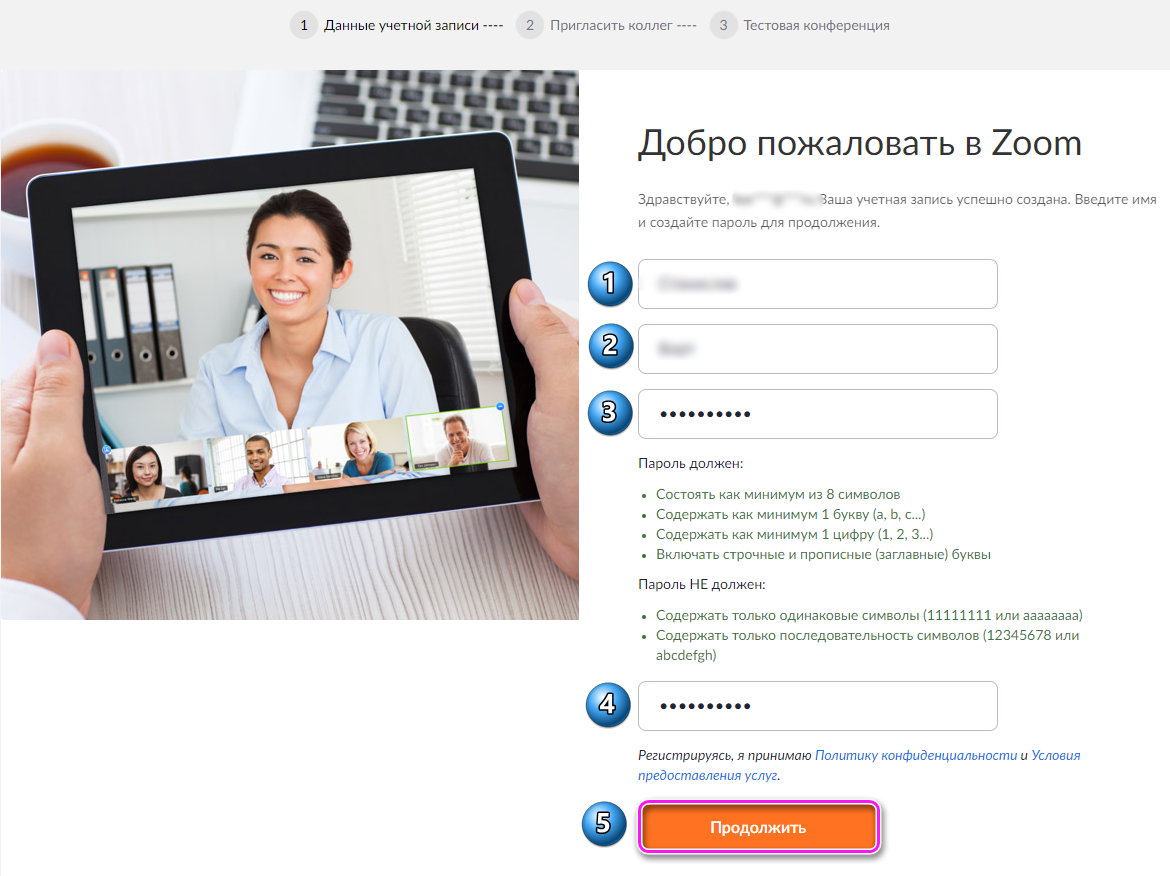
Приглашение новых участников
Чтобы добавить других людей нужно в основном меню найти «Контакты» и добавить из открывшегося списка участников. Если какого-то человека нет в этом списке, то его можно пригласить, нажав на кнопку «Добавить участника», а затем введя его электронную почту. Такие действия осуществляются до входа в систему. Если конференция уже запущена, то пригласить новых участников, находясь онлайн, можно, если нажать кнопку «Пригласить» и выбрать нужных людей. Также есть другой способ – копировать URL и отправить эту ссылку своему другу, например, на Viber или электронную почту. Если у человека уже установлена программа Zoom, то ему достаточно просто нажать на ссылку, и он сразу будет на связи. Если нет, то сначала приложение устанавливается, а последующий вход выполняется по отправленной ссылке.
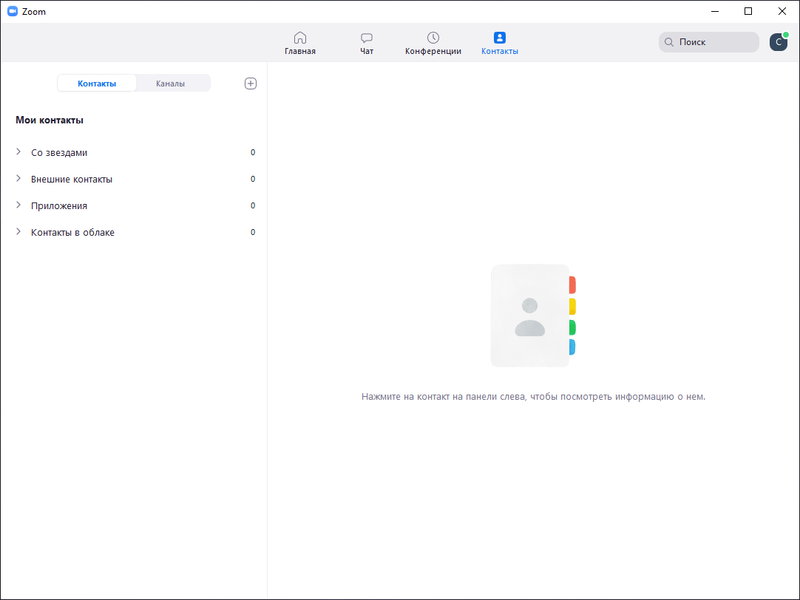
Как взять от программы максимум?
Чтобы общение по Zoom стало ещё более качественным и интересным, можно обратить внимание на дополнительные возможности приложения.
Обновления
Сервис будет работать лучше, если регулярно обновлять программу до последней версии. Тогда пользователю будет доступен самый свежий функционал.
Проверка звука и видео
Чтобы трансляция прошла успешно, особенно, если это деловая бизнес-встреча, необходимо заранее проверить свою камеру и микрофон. Это можно сделать в настройках. Там регулируются динамики и микрофон, уровень громкости и чувствительности, а также задний фон для Zoom.
Гарнитура
Чтобы избежать эха или момента, когда звук фонит, нужно использовать гарнитуру с микрофоном либо наушники. Особенно это полезный лайфхак в тех случаях, когда рядом находятся два человека с компьютерами и оба пользуются Zoom или другими программами для общения.
Функционал программы
Если конференция запланирована на утро и пользователь пока не проснулся или просто у него усталый вид, он может воспользоваться функцией «Подправить внешний вид». Благодаря этому изображение на видео станет более мягким, размытым в области лица. Морщины, опухшие глаза или другие недостатки не будут видны. Если условия конференции обязывают находиться на однотонном фоне, а в реальности пользователь находится на фоне картин, полок или холодильника, то можно использовать функцию виртуального фона. Этот способ поможет сделать задний фон однотонным либо поставить в качестве заставки любую понравившуюся картинку.
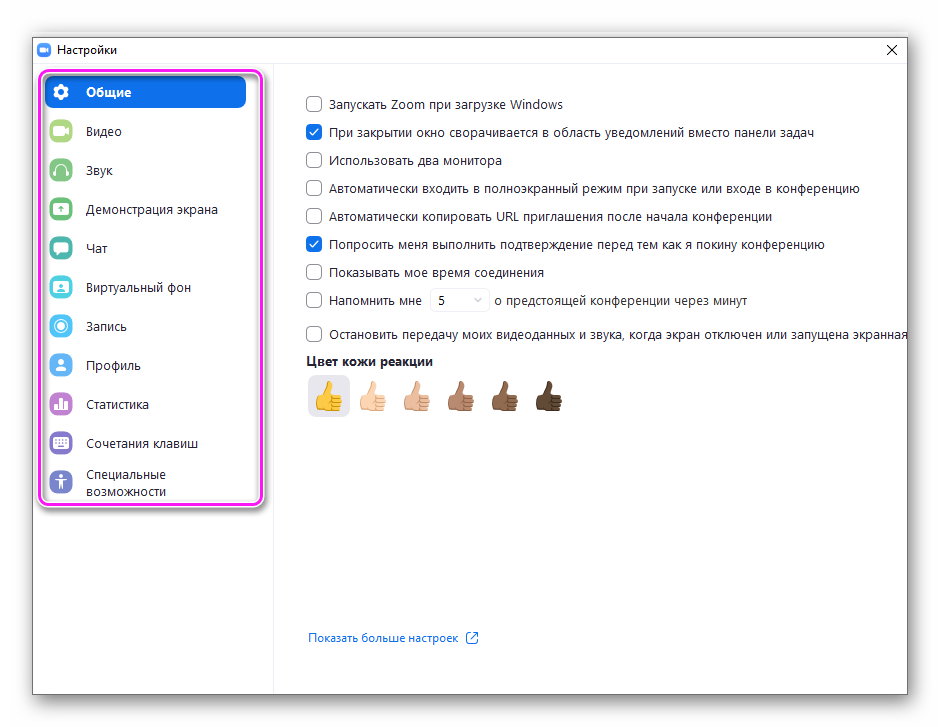
Запись видео
Если организатор встречи разрешит, то другие участники, могут записать видеотрансляцию, чтобы пересмотреть её ещё раз. По окончании конференции нужно не отключать интернет и дождаться полной конвертации записанного видео. Оно будет сохранено в специальной папке на устройстве.
Участие в видеоконференции
Чтобы обратить на себя внимание среди десятков участников, необходимо нажать на «Участники», а затем внизу на кнопку «Поднять руку». Организатору конференции сразу высветится синяя ладошка, напротив аватарки поднявшего руку участника. Если администратор даст добро, то нужно нажать на «Включить звук» и «Включить видео». После завершения комментария, желательно сразу выключить свой микрофон во избежание посторонних шумов.
Администратор имеет право включать, выключать звук участникам. Видео участника он также может отключить, но, чтобы обратно включить его видео, потребуется согласие самого участника.