Приложение Zoom позволяет организовать обучение, деловые переговоры, дружеское и другое общение в дистанционной форме. Кроме возможности проводить онлайн-трансляции и демонстрации экрана платформа имеет много других полезных функций. Чтобы получить к ним доступ, достаточно скачать Зум на компьютер, пользуясь пошаговым руководством, предложенным в этом материале.
Инструкция по установке приложения
Программное обеспечение используется на персональных компьютерах и мобильных устройствах, но комфортнее с ним работать при наличии большого экрана. Предлагаем три руководства по установке приложения в зависимости от операционной системы, поскольку имеются отличия по процессу загрузки ПО.
Инструкция для Windows
Следуйте рекомендациям, не нарушая порядок (очередность) действий:
- Перейдите по ссылке.
- Чтобы скачать Зум на ПК, нажмите кнопку Windows.
- Если система запросит подтверждение действий, дайте согласие, нажав «Ок». Начнется загрузка исполнительного файла ZoomInstaller.exe.
- Когда процесс завершится, кликните дважды по файлу.
- Начнется автоматическая установка программы, после чего она откроется.
На рабочем столе появится ярлык приложения Start Zoom – для удобства его использования в дальнейшем (запуск осуществляется двойным кликом). Также запустить платформу можно из меню «Пуск».
Читайте также: Zoom для ноутбука
Инструкция для Mac OS
Для устройств, работающих на операционных системах Apple, используйте руководство:
- Перейдите по ссылке, чтобы открыть станицу с загрузкой файла.
- Нажмите на MacOS.
- Начнется автоматическое скачивание файла. Если этого не произошло, кликните по нему дважды.
- Откройте файл pkg.
- На экране появится диалоговое окно мастера установки ПО. Нажмите расположенную внизу кнопку «Продолжить».
- Подтвердите желание выполнить установку, кликнув соответствующую кнопку.
- Если система потребует введения логина и пароля учетной записи, пройдите процедуру авторизации – заполните поля необходимыми данными.
- Когда установщик сообщит о завершении процесса, закройте диалоговое окно.
Приложение откроется автоматически, в дальнейшем запуск осуществляется из общего каталога.
Инструкция для Linux
Для Debian, Ubuntu, Mint и большинства других дистрибутивов установку Зум проще выполнить, используя Gdebi. Если этого распаковщика пакетов нет, загрузку можно выполнить с помощью терминала, запустив команду: sudo apt install gdebi. В случае необходимости подтвердить свои действия, введите в терминале запрашиваемый символ (например, букву Y).
Далее выполните пошагово:
- Откройте интернет-обозреватель.
- Перейдите на страницу скачивания файла Zoom для Linux.
- Выберете дистрибутив Linux и нажмите кнопку скачивания «Загрузить».
- Найдите загруженный исполнительный файл и запустите его.
- Начните процесс установки приложения. Если система запросит, введите пароль root-пользователя.
Особенности работы с Zoom
Для входа в любую конференцию, создание учетной записи не обязательно. Достаточно воспользоваться пригласительной ссылкой, а затем:
- В приложении нажать синюю кнопку.
- Указать идентификатор и имя, которое отображено, далее ввести пароль.
- Дождаться разрешения на подключение.
Чтобы получить доступ ко всем функциям Зум, необходимо зарегистрироваться на площадке.
Также важно не только скачать приложение Zoom для компьютера, но и установить подходящие параметры работы:
- Зайдите в соответствующий раздел – «Настройки».
- Выберите опцию «Проверить», чтобы убедиться в правильности настройки динамика и микрофона или отрегулировать параметры.
- Настройка камеры осуществляется на вкладке «Видео».
Проверьте, все ли заданные по умолчанию значения, подходят. Если нет, отрегулируйте с учетом своих требований.
Изучите информацию вкладки «Сочетания клавиш», чтобы упростить работу с приложением, в частности сделать управление конференцией более комфортным.
Некоторые полезные комбинации:
- Alt + A – включить/выключить микрофон;
- Alt + V – включить/выключить камеру;
- Alt + S – демонстрация экрана.
Полный список сочетания клавиш находится в соответствующем разделе меню приложения.
| Официальный дистрибутив Zoom | |
| Тихая установка без диалоговых окон | |
| Рекомендации по установке необходимых программ | |
| Пакетная установка нескольких программ |













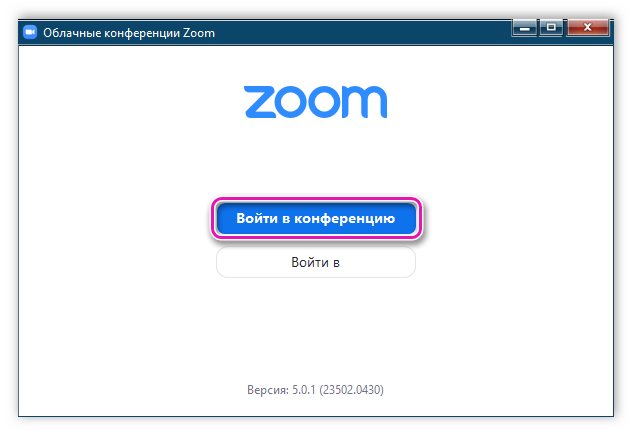
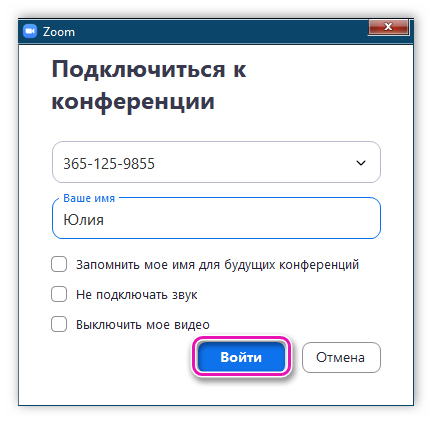

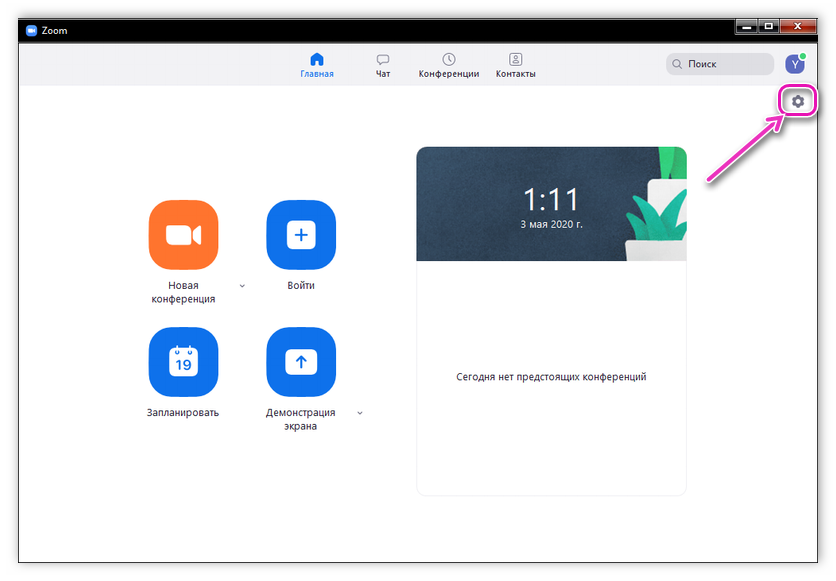
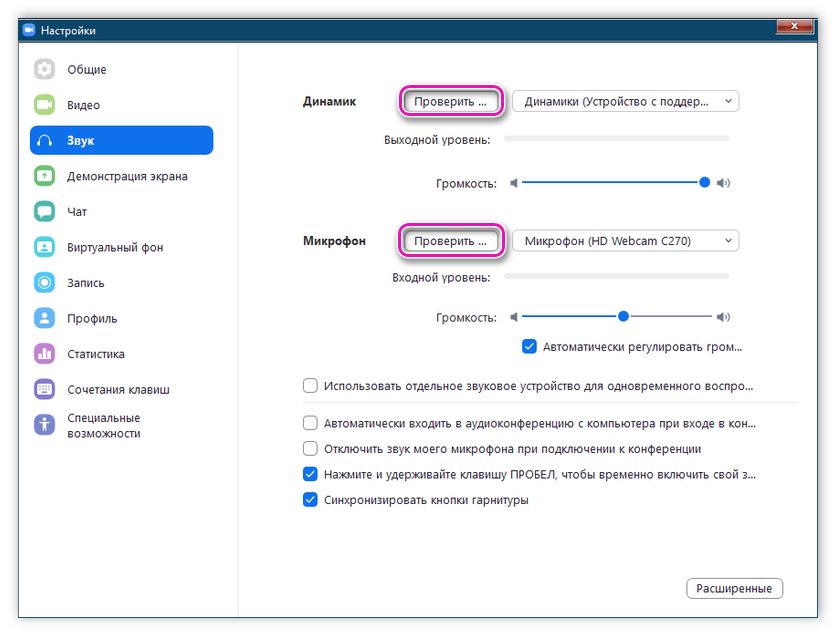
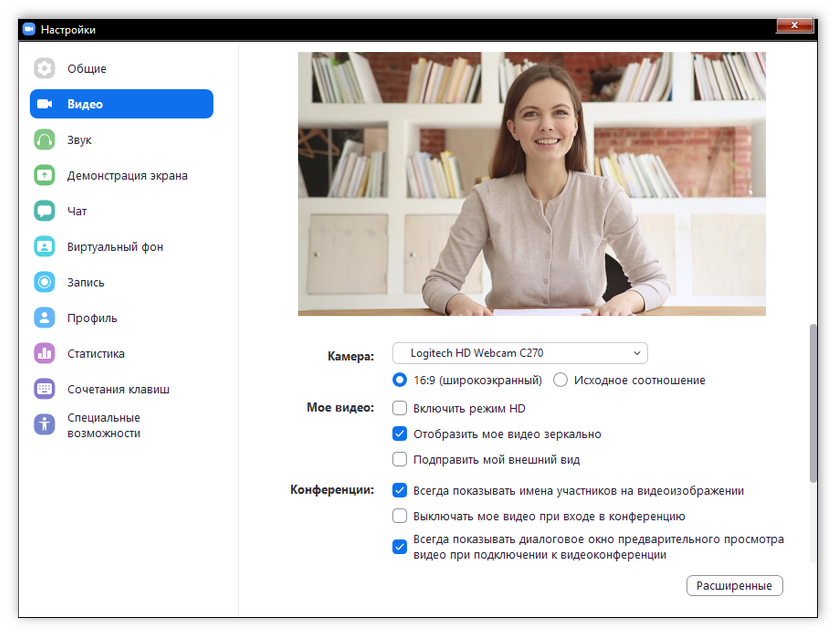
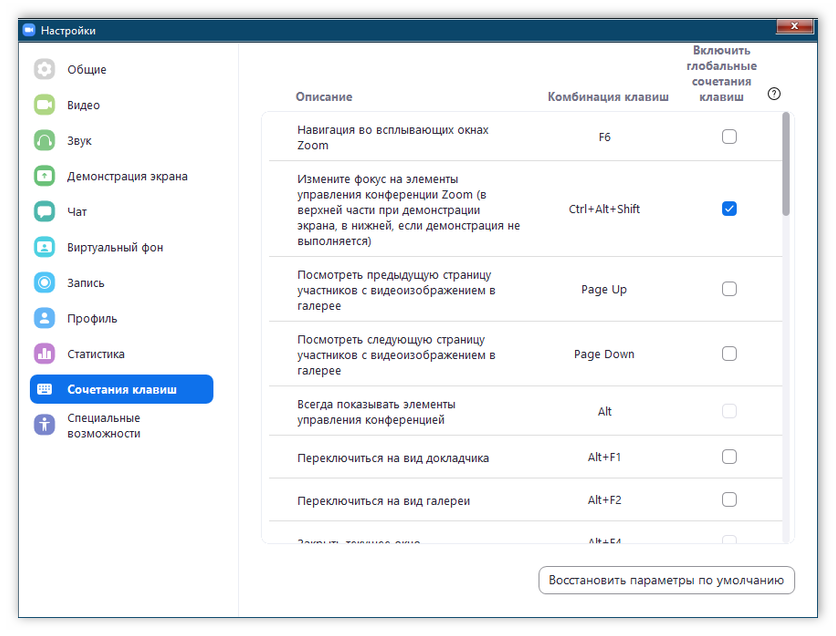
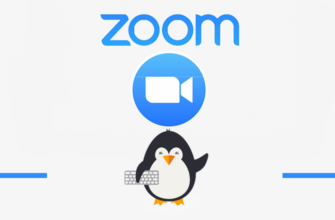
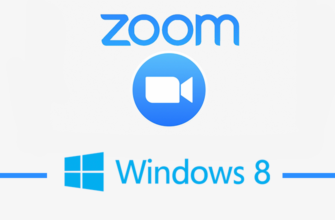
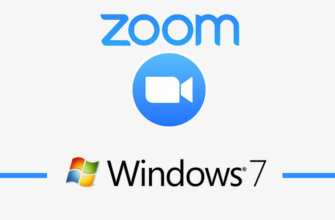
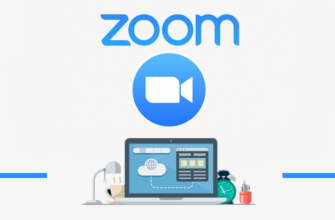
для подключения конференции
Очень удобное приложение. Сам пользуюсь постоянно, выручает в нужный момент! Рекомендую !
учусь,ума получится
Для подключения конференции
удобное приложенние))
для учебы