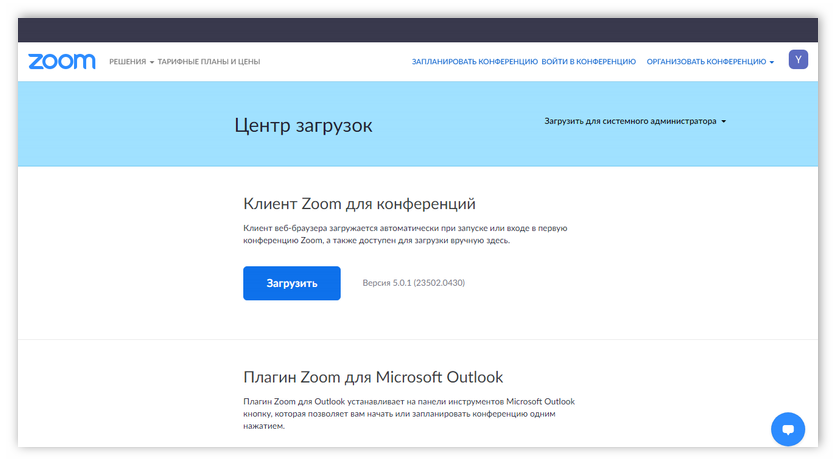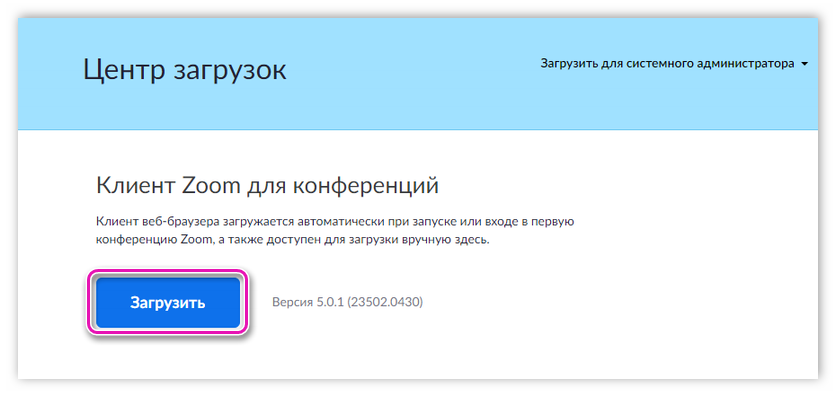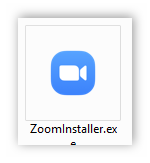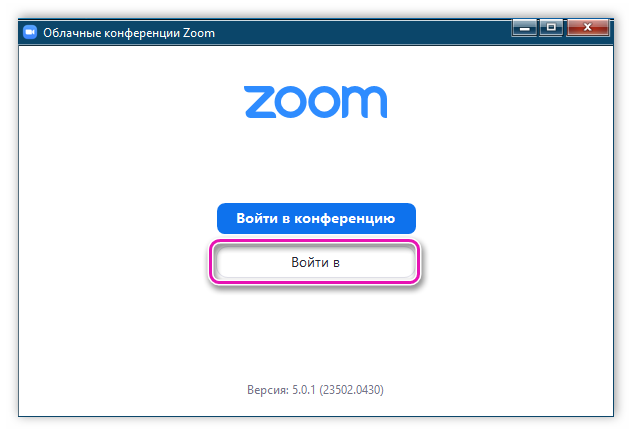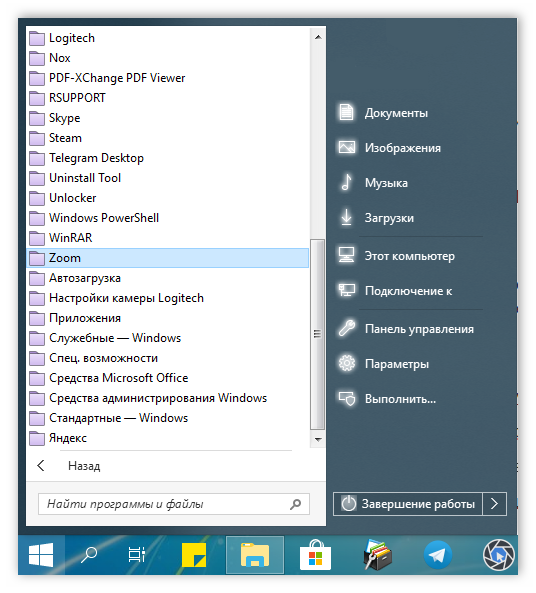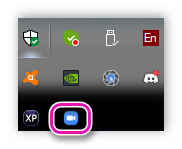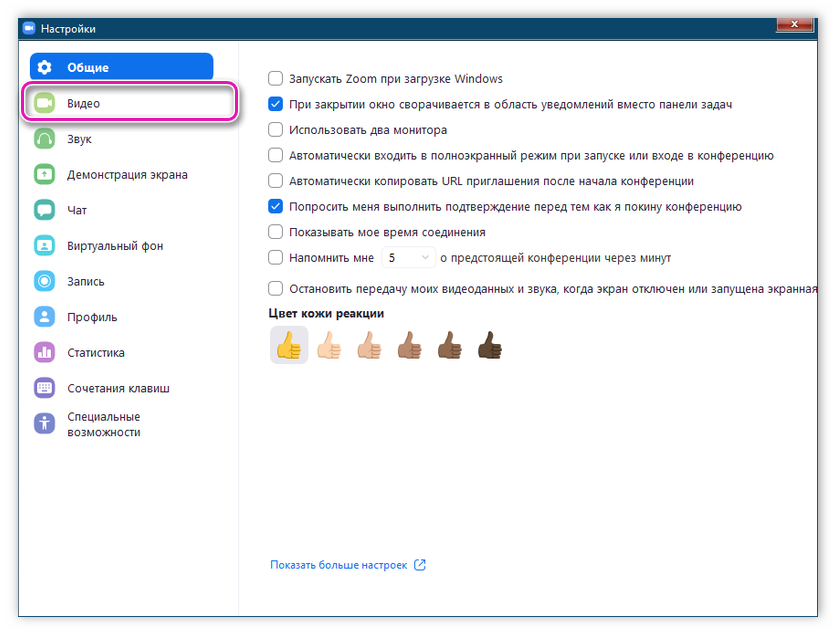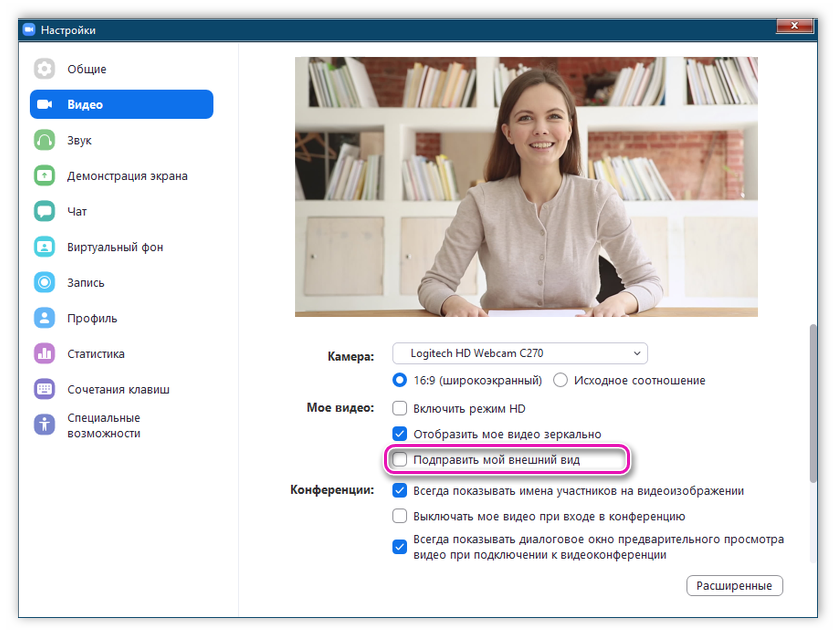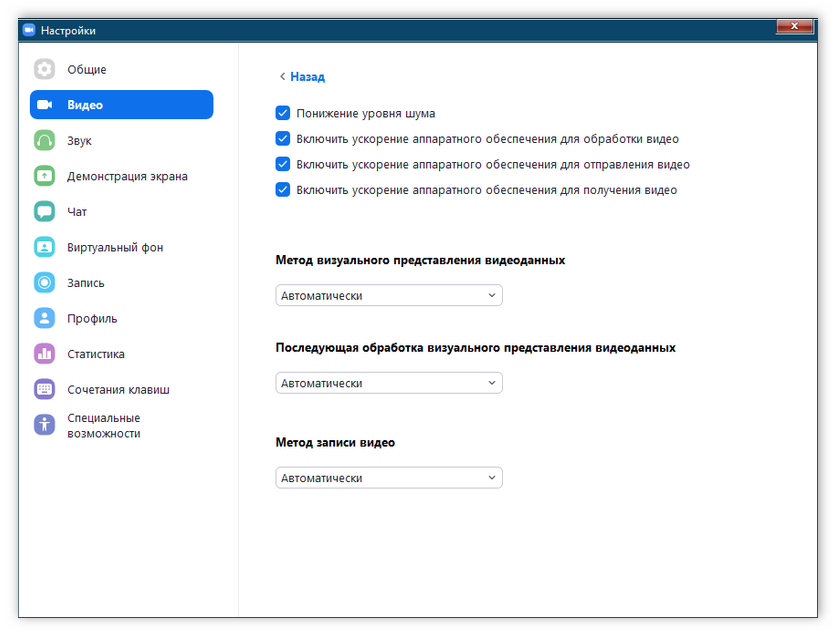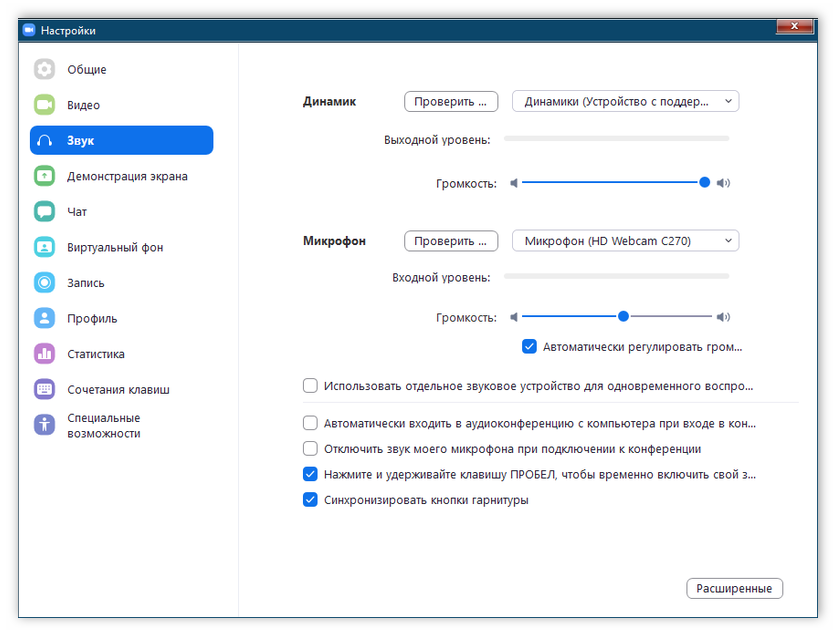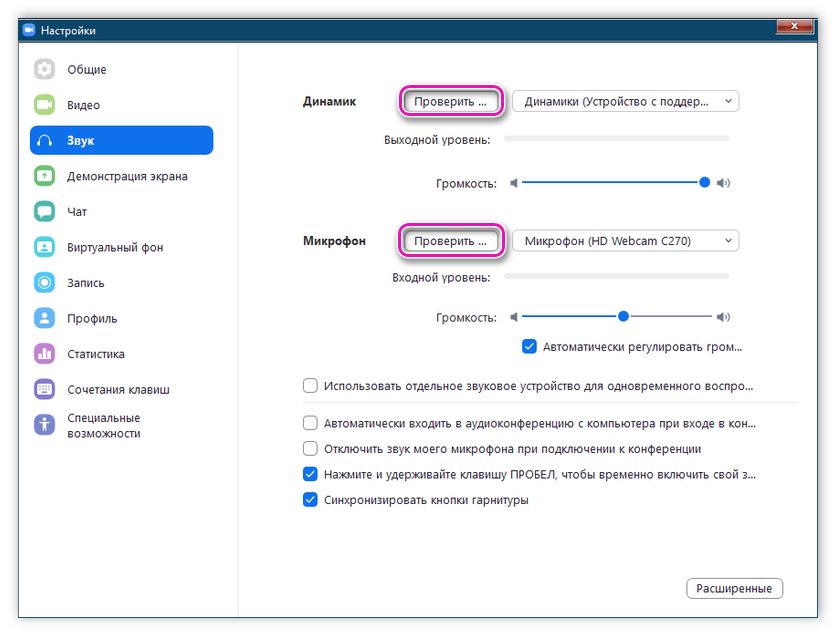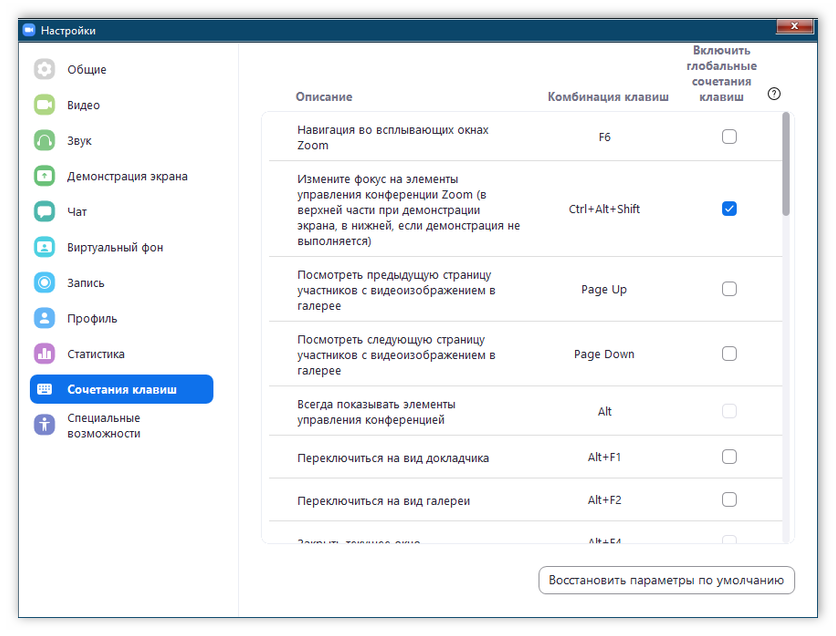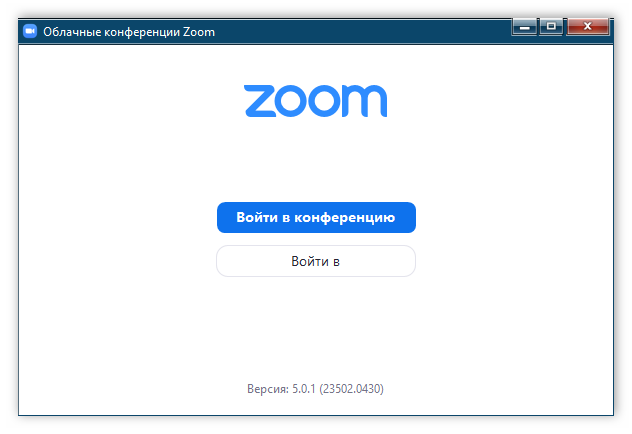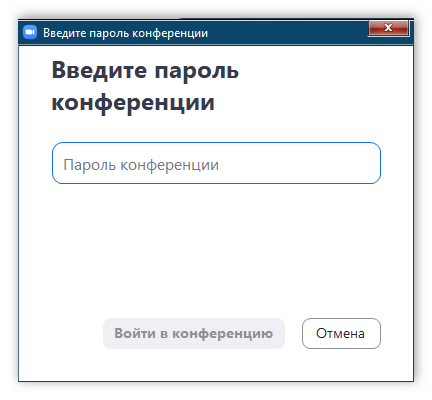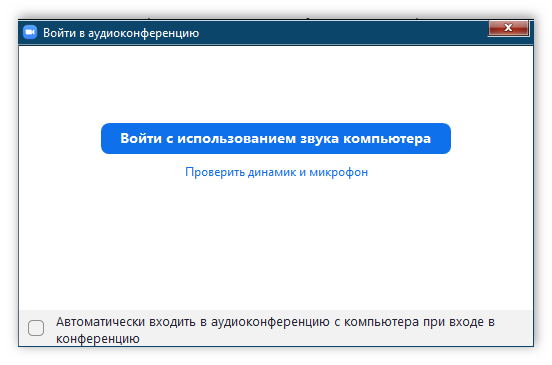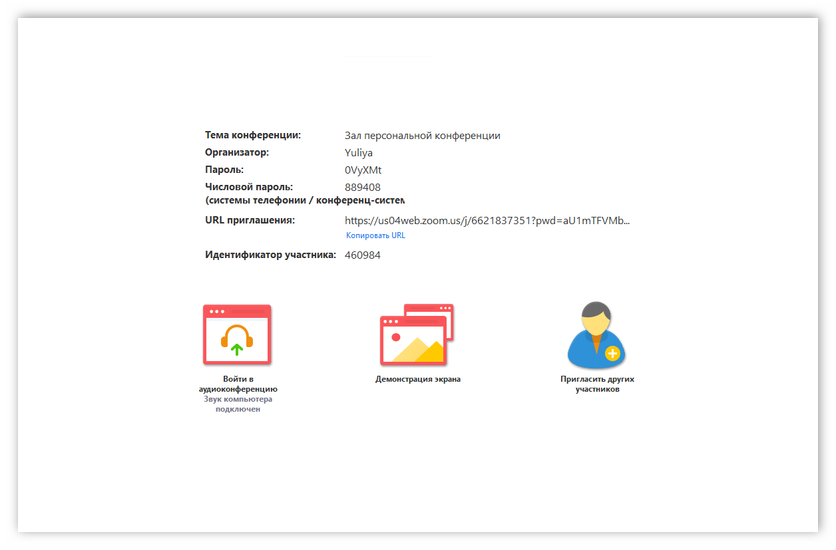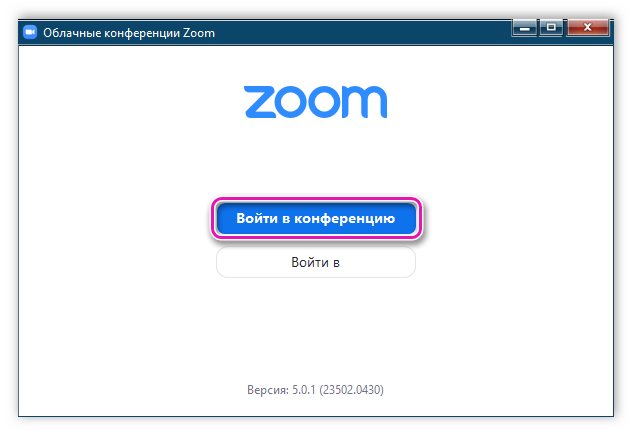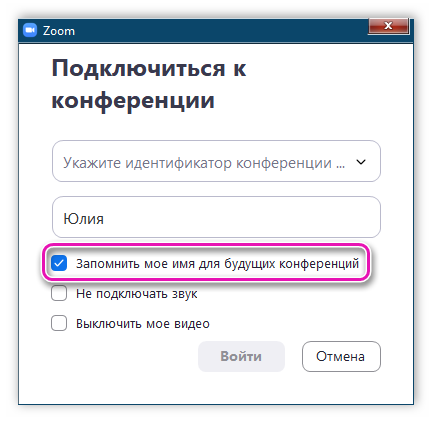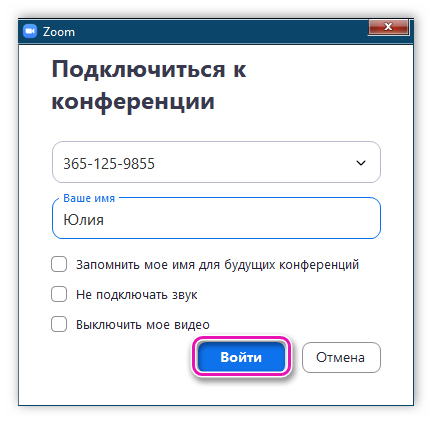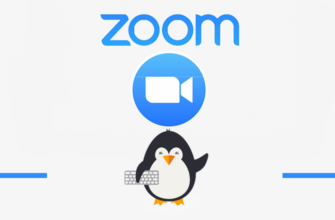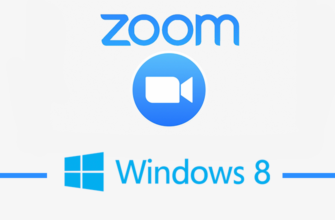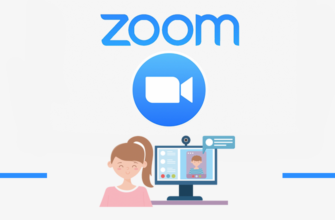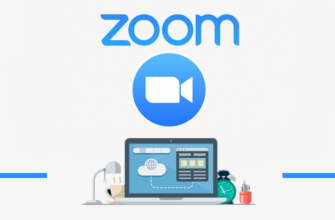Специальная версия Zoom для Windows 7 была разработана в связи с популярностью операционной системы, несмотря ее очевидное устаревание по некоторым аспектам. Поэтому разработчики платформы предусмотрели возможность ее установки на компьютеры с указанной ОС.
Zoom – программное обеспечение, с помощью которого можно организовать онлайн-трансляции, демонстрации экрана и многое другое. Приложение заметно удобно в использовании для дистанционного обучения, организации деловых переговоров, занятий с репетиторами и так далее.
Пошаговая инструкция установки Зум
Алгоритм установки приложения аналогичен процессу инсталляции любого другого программного обеспечения. Чтобы скачать бесплатно Zoom Cloud Meetings для Windows 7, используется инструкция:
- Перейти по ссылке, которая откроет страницу загрузки файла.
- Нажать кнопку «Загрузить» — если уже находитесь на нужной странице.
- Найти исполнительный файл приложения ZoomInstaller (имеет расширение .exe) и дважды щелкнуть по нему.
- Начнется процесс установки. В открывшемся окне необходимо войти в свой аккаунт Zoom или зарегистрироваться.
Когда процесс установки завершится, приложение откроется автоматически.
Если на рабочем столе не появился ярлык для быстрого запуска программы, найти его можно в меню «Все программы» или «Пуск».
Читайте также: Не работает Zoom, что делать?
Особенности использования приложения
Рекомендуется выполнить настройки программы под комфортные для пользователя параметры. Для начала нужно скачать Зум для Виндовс 7 по предыдущей инструкции, затем следовать рекомендациям, не нарушая очередность действий:
- Открыть приложение, если оно в текущий момент закрыто.
- В трее (области уведомлений) Виндовс найти иконку с камерой и кликнуть по ней правой кнопкой мыши.
- Откроется список меню, выбрать «Настройки».
- В текущем меню найти вкладку «Видео» и перейти на нее.
- Откорректировать параметры веб-камеры в соответствии с требованиями пользователя. По желанию для улучшения отображения лица использовать опцию «Поправить мой внешний вид».
- Установить дополнительные параметры, доступные в разделе «Расширенные».
- Открыть вкладку «Звук».
- Проверить правильность работы динамиков и микрофона, нажатием одноименной кнопки. При необходимости отрегулировать параметры.
На завершительном этапе, рекомендуется ознакомиться с информацией вкладки «Сочетание клавиш», где представлены комбинации, упрощающие управление конференцией и общение с помощью приложения.
Некоторые из них:
- Alt + A – включить/выключить микрофон.
- Alt + V – включить/выключить камеру.
- Alt + S – демонстрация экрана.
Способы подключения
Чтобы пользоваться приложением, необходимо скачать Зум на компьютер с Виндовс 7, но учетная запись нужна не всегда. В приветственном окне площадки предусмотрены две кнопки, одна из которых подтверждает, что регистрация не обязательна.
Личный аккаунт для подключения к конференции требуется в определенных случаях:
- При необходимости детальной настройки профиля.
- Оформление платной подписки.
- Необходимость организовать собственные конференции.
- Приоритетная поддержка и другие ситуации.
Из этого списка понятно, что участие в конференции может осуществляться без регистрации на платформе и входа в аккаунт. Выполняется подключение двумя способами.
Первый способ
- Найти ссылку на конференцию, присланную организатором, и открыть её.
Пример ссылки: https://zoom.us/j/3655412826?pwd=aU1mTRGthXJmenR2VVlmYzFDcGZDZz09
- Дать согласие на запуск приложения.
- Ввести пароль конференции, если необходимо.
- Нажать кнопку «Войти в конференцию» (выделена синим цветом) или «Войти с использованием звука компьютера».
- После входа отобразятся подробности конференции.
Второй способ
- Открыть приложение Зум на компьютере.
- Нажать кнопку «Войти в конференцию».
- В новом окне заполнить поля – идентификатор конференции (верхняя) и имя участника (нижняя).
- Поставить флажок «Запомнить мое имя…», остальные пункты отметить по желанию (при необходимости можно отключить видео и звук).
- Нажать кнопку «Войти».
- По запросу ввести пароль и щелкнуть «Войти в конференцию».
| Официальный дистрибутив Zoom | |
| Тихая установка без диалоговых окон | |
| Рекомендации по установке необходимых программ | |
| Пакетная установка нескольких программ |