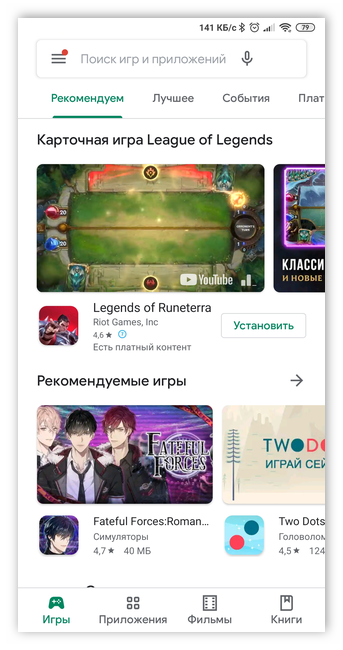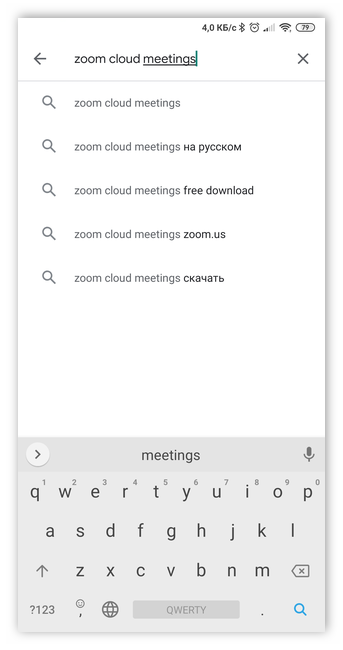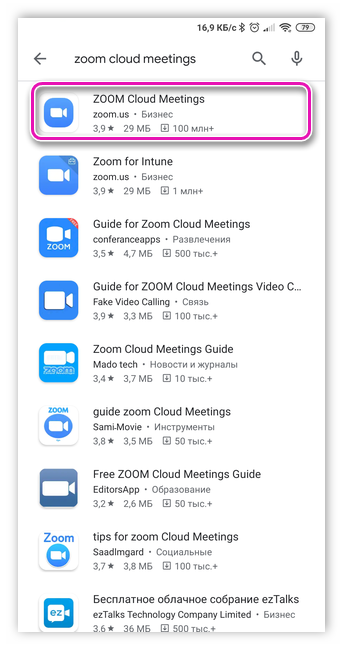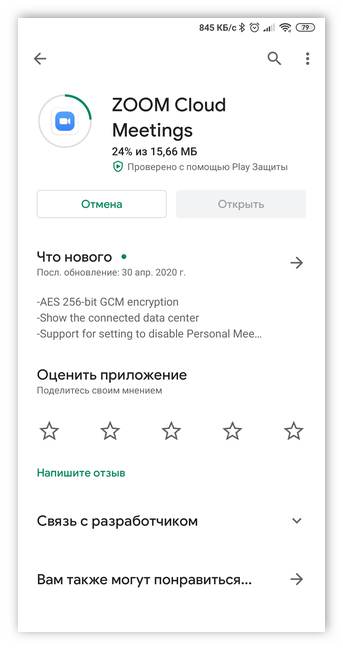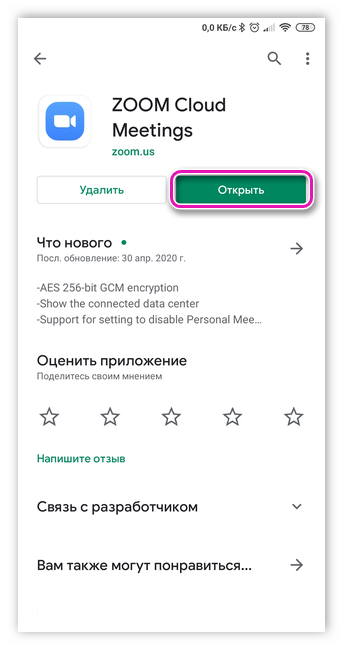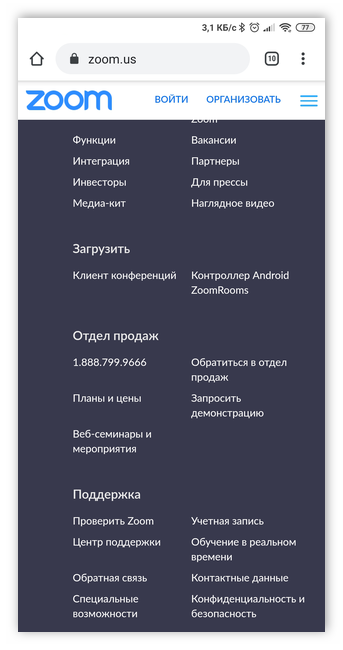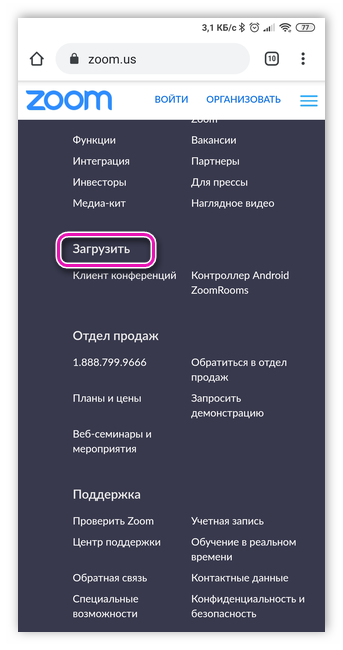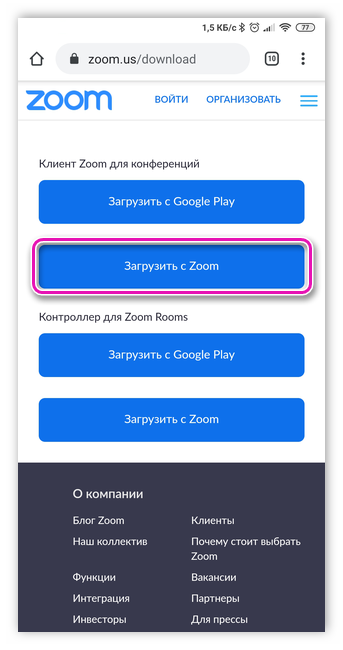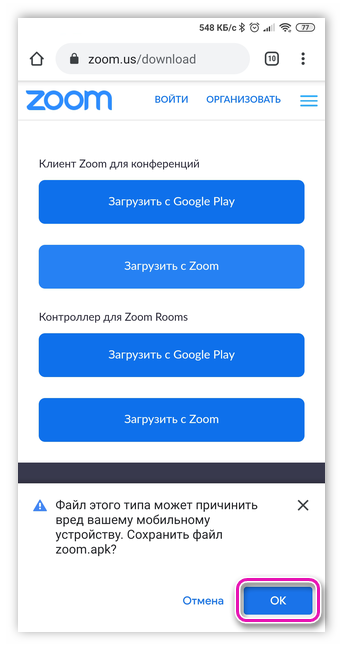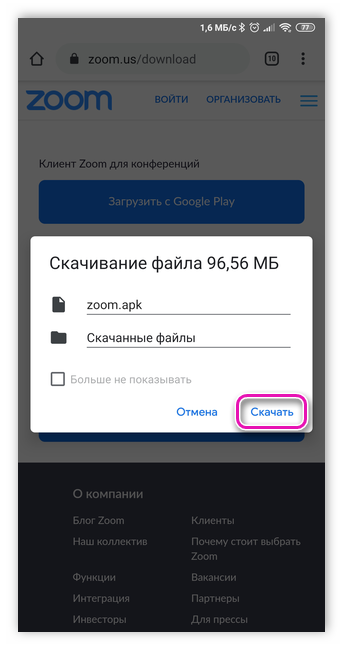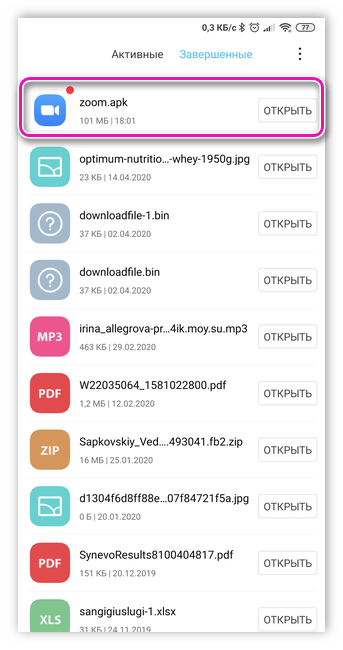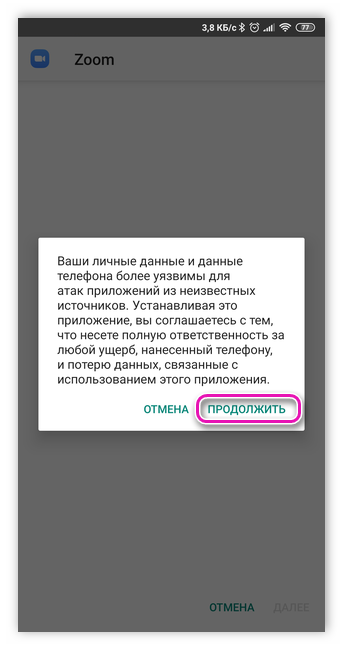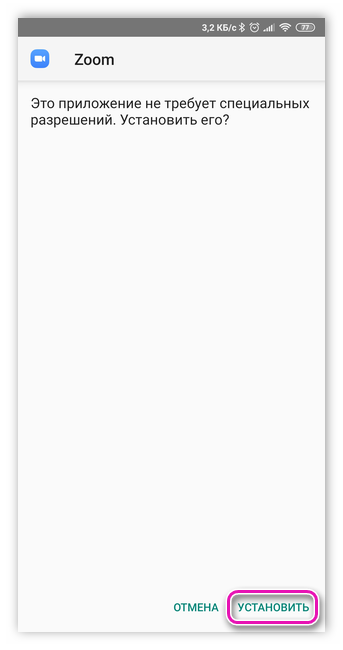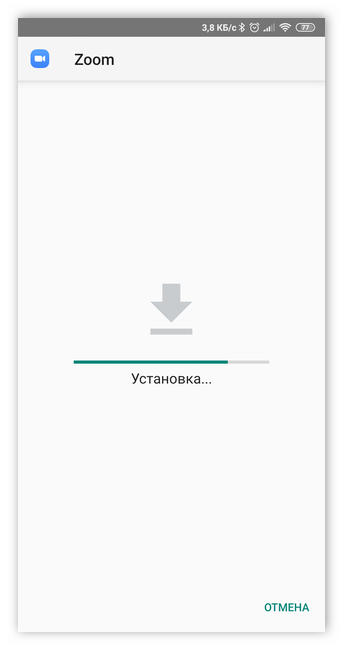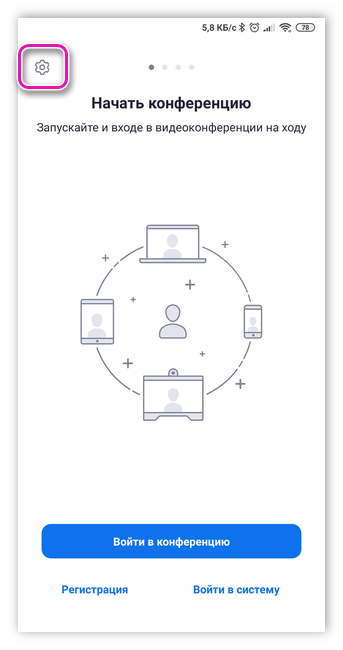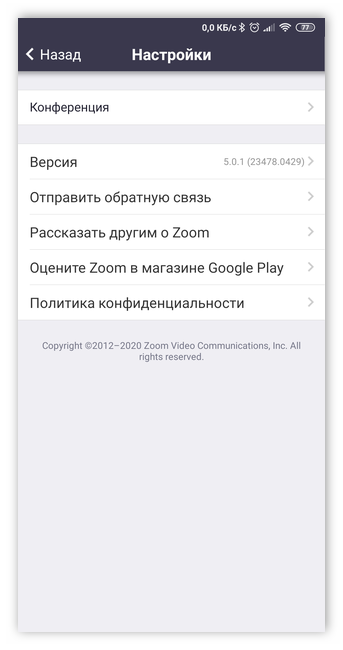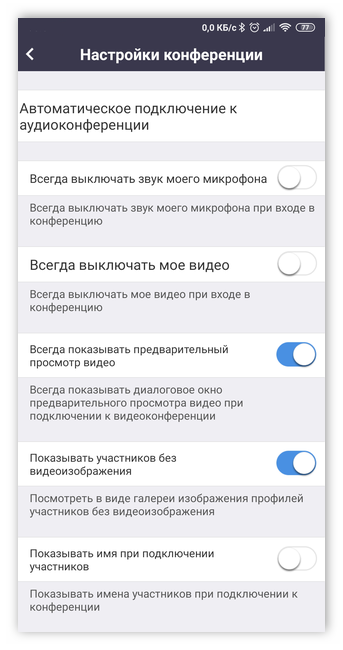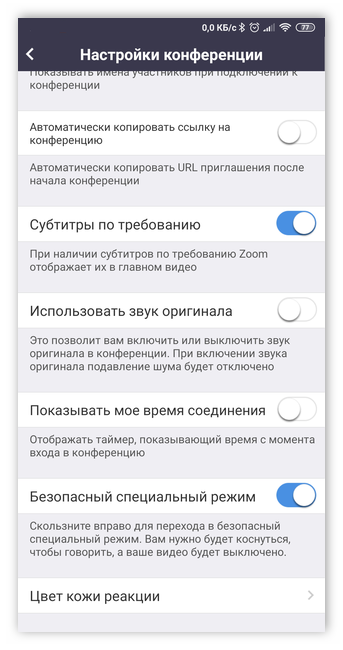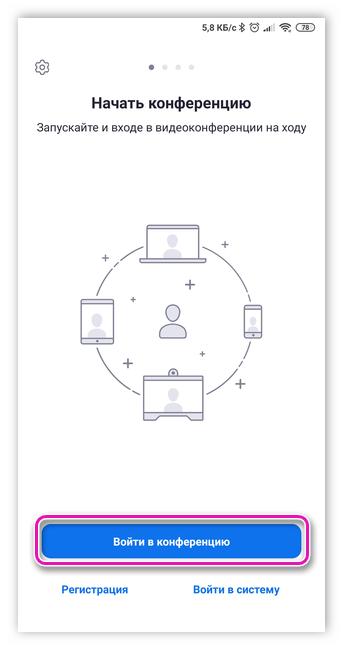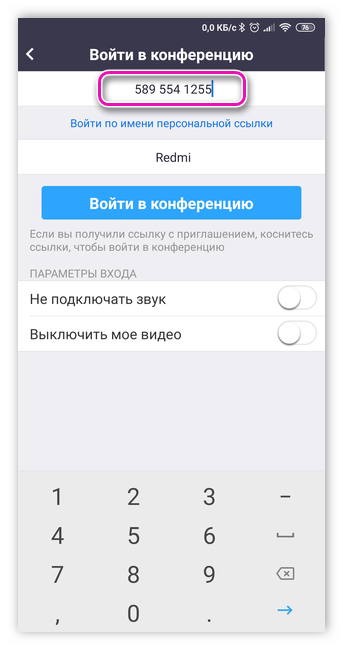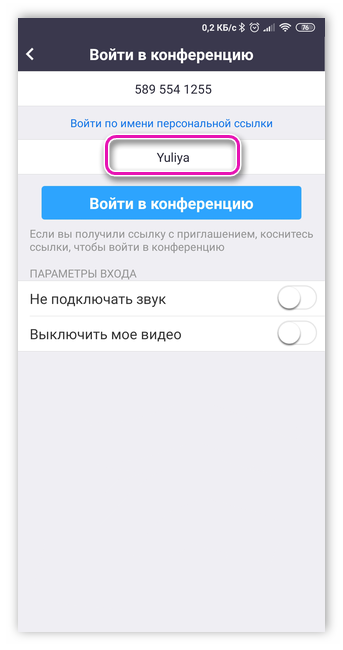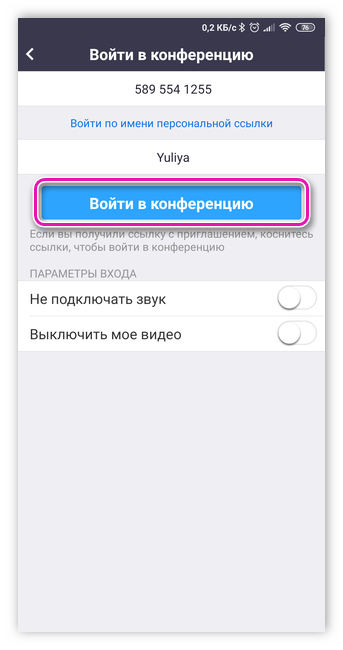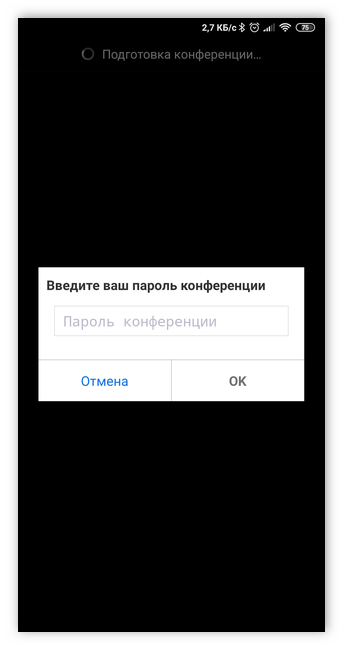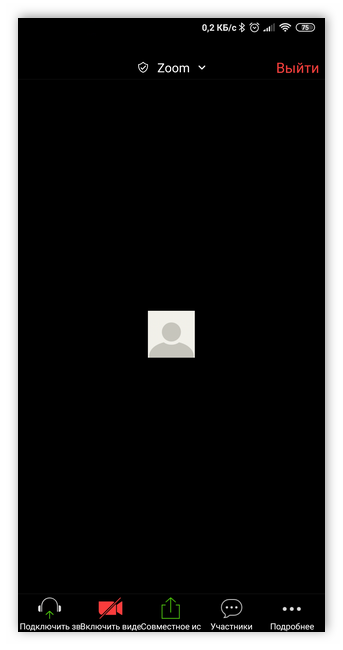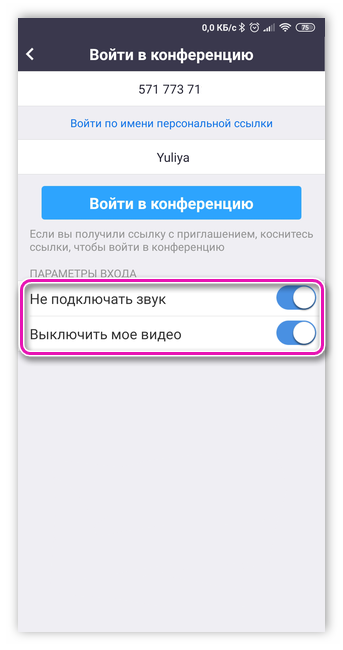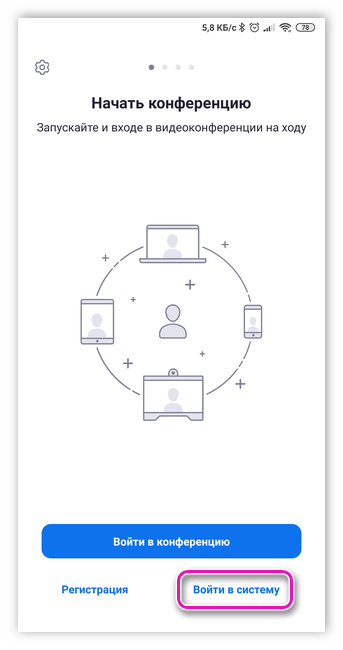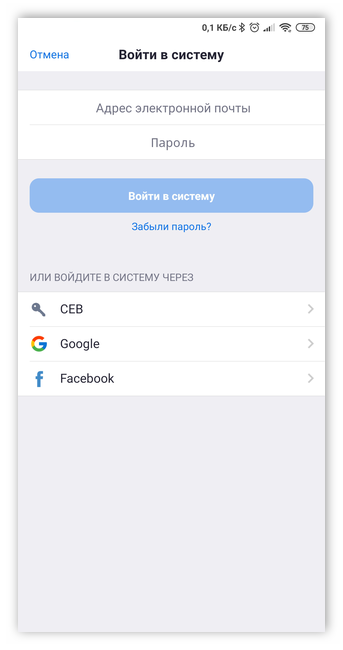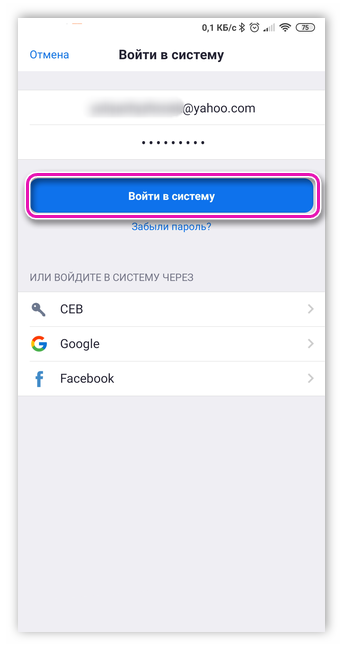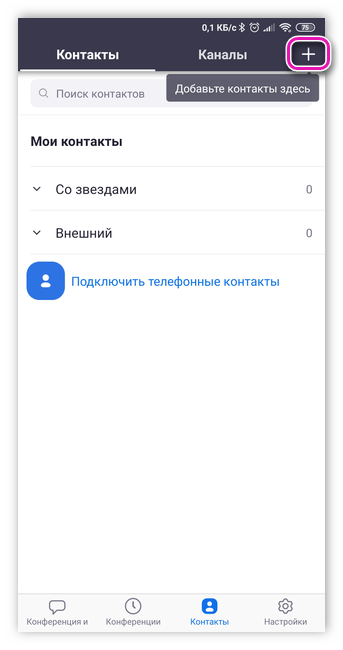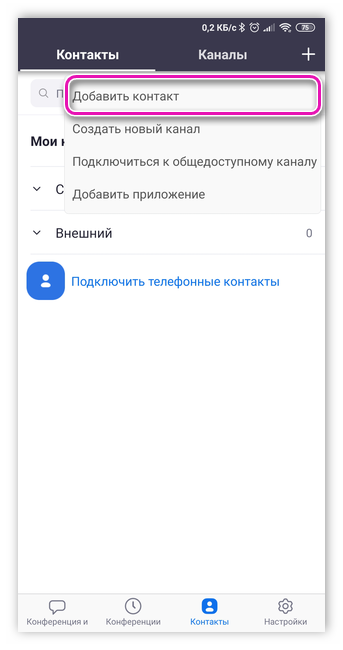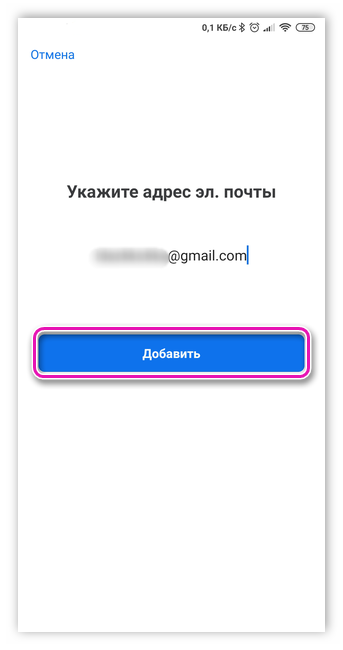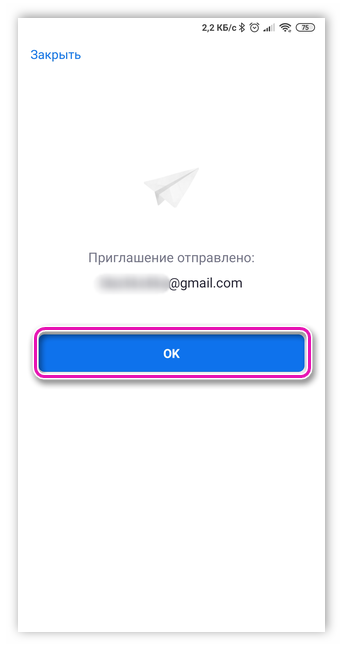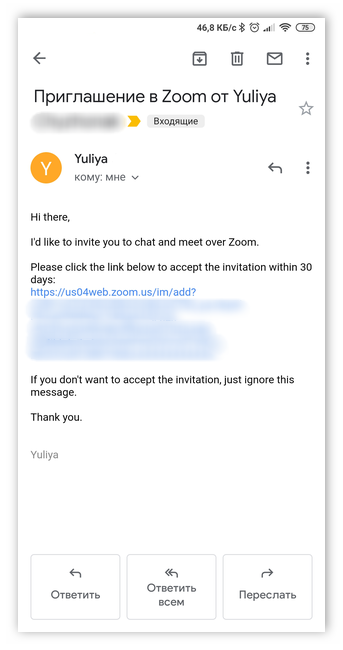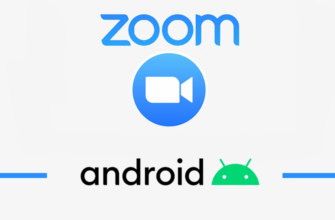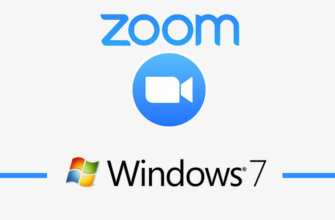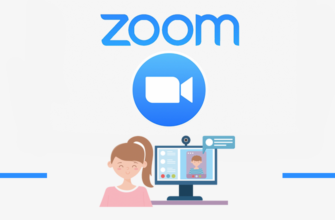Зум предоставляет безграничные возможности для общения. Платформа предназначена для создания и проведения видеоконференций с числом участников до 100, однако корпоративные клиенты с платной подпиской могут получить количество зрителей до 1000. Широкие возможности в плане комментирования, разделения на пары и отдельные комнаты участников, отдельные чаты и возможность сохранить запись трансляции делает Zoom одной из лучших программ для дистанционного обучения. Подробнее а других приложениях и их настройке вы можете узнать на сайте https://appsetter.ru рекомендуем!
Инструкция по установке
Разобраться в том как скачать Зум на телефон бесплатно на деле несложно. Есть два варианта: через Google Play Market или официальный сайт, где загружается apk-файл. Оба этих способа стоит рассмотреть.
Play Market
Чтобы скачать Zoom бесплатно на телефон понадобится сделать следующее:
- Войти в Play Market (необходим аккаунт Google).
- Перейти к строке поиска.
- Ввести Zoom Cloud Meetings.
- Перейти на страницу приложения Zoom.
- Тапнуть по зеленой кнопке «Установить».
- Подождать завершения процесса.
Программа установлена, можно ее запускать.
Читайте также: Регистрация в Zoom через телефон
Apk-файл
Более трудозатратный способ, который способен стать альтернативой, если по какой-то причине Play Market на смартфоне отсутствует или недоступен. В этом случае, чтобы скачать Зум на телефон бесплатно на русском языке понадобится:
- Открыть официальный сайт программы.
- Перемотать сайт в самый низ.
- Тапнуть по «Загрузить».
- Выбрать пункт «Загрузить с Zoom». Начнется сохранение файла zoom.apk.
- Запустить файл zoom.apk. Это можно сделать как в окне браузера, так и через менеджер файлов.
- Подождать завершения установки.
Если процесс инсталляции блокируется из «неизвестных источников», то необходимо активировать в настройках пункт «Разрешить установку из неизвестных источников». Точная формулировка может отличаться в зависимости от телефона, его прошивки и версии системы, также может меняться и местоположение пункта. Он способен оказаться как в основном меню, так в разделе «Безопасность».
Начало работы
При запуске приложения пользователь попадает на главный экран, где есть возможность зарегистрировать аккаунт, войти в систему, либо подключиться к уже идущей видеоконференции.
Также в верней части можно найти шестеренку — она ведет в настройки, где пользователь способен проверить работоспособность динамиков и микрофона.
Проще всего присоединиться к чужой конференции по специальной ссылке, которую могут прислать через мессенджер или любое другое приложение. В этом случае ее надо открывать с помощью Zoom и процесс входа будет произведен автоматически. От пользователя потребуется только написать имя.
Есть и второй способ:
- Тапнуть по «Войти в конференцию».
- В верхнее поле ввести идентификатор подключения, он есть у организатора.
- В нижнее — вписать имя пользователя.
- Тапнуть «Войти в конференцию».
- Напечатать пароль доступа и нажать на ОК.
По желанию микрофон и камера могу быть отключены в блоке «Параметры входа». Это позволяет подключаться к конференции заранее.
Как добавить контакт
Через контакты пользователя могут напрямую приглашать в конференцию.
Чтобы внести его в список потребуется:
- Запустить приложение.
- Авторизоваться.
- Перейти в раздел «Контакты».
- Сверху, в правом углу, нажать на значок «+».
- Тапнуть по «Добавить контакт».
- Ввести электронный адрес определенного человека и нажать «Добавить».
- Контакту будет выслано приглашение на указанную почту. Нажать ОК.
Теперь надо дождаться подтверждения от пользователя, которому было отправлено приглашение.
После этого он отобразится в списке контактов и станет доступен для рассылки приглашений.