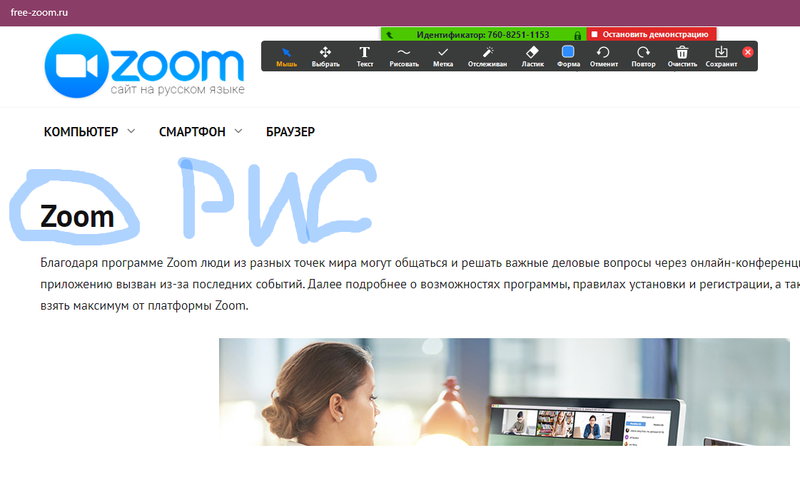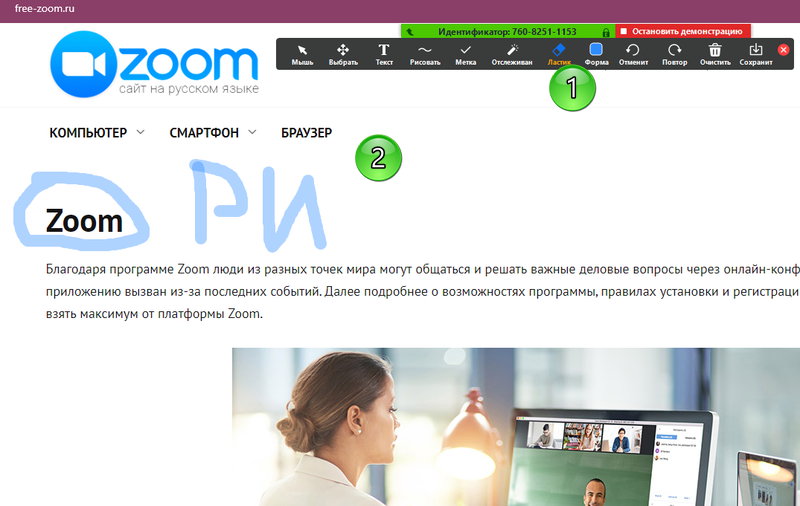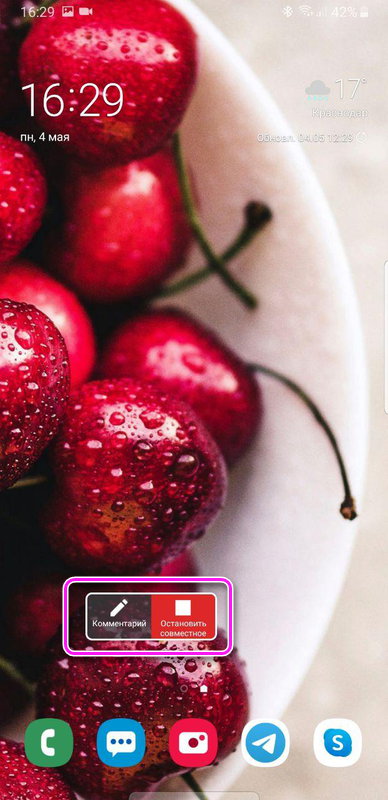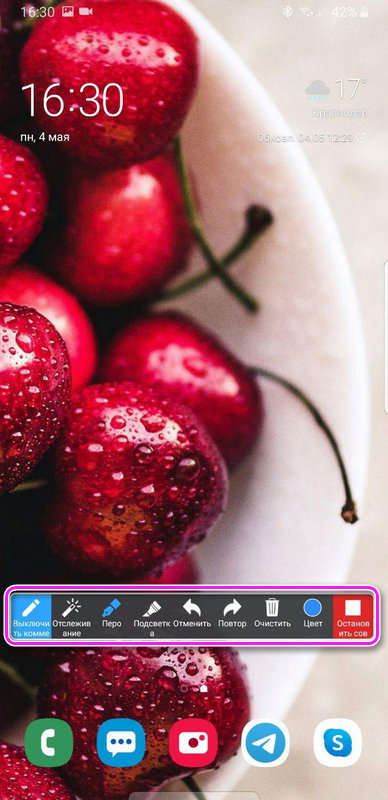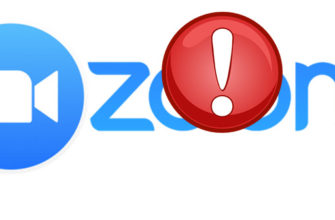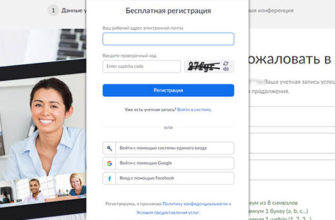Сервис Зум создан для проведения видеоконференций с несколькими участниками и приватных видеозвонков. В статье изложена подробная информация о том, как включить демонстрацию экрана в зуме.
Настройка показа в Windows, Linux и Mac
Сервис видеозвонков имеет широкий набор функций для управления отображением и интуитивно понятное управление.
Для начала видеоконференции нужно:
- Нажать «Демонстрировать» на панели инструментов во включенной конференции.
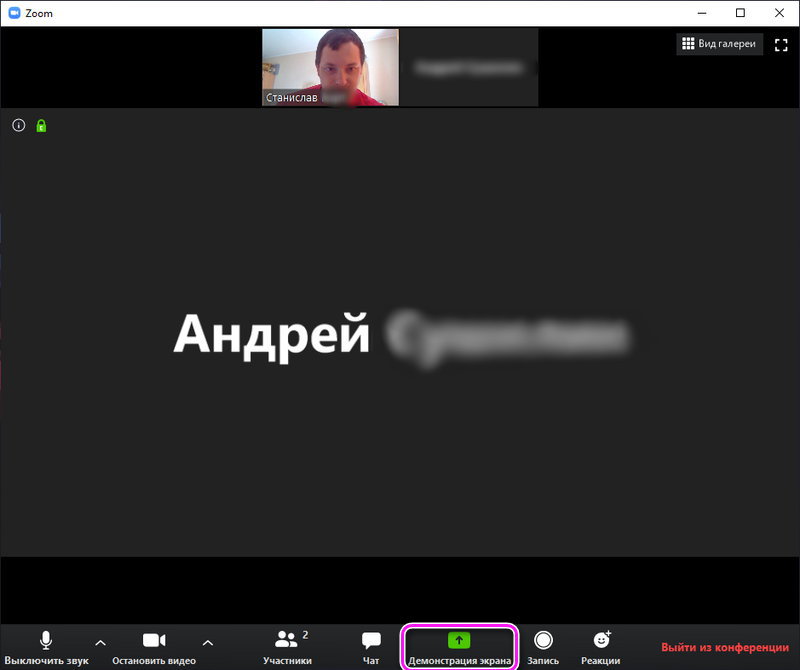
- Выбрать отдельное приложение или рабочий стол для показа.
- Кликнуть «Совместное использование».
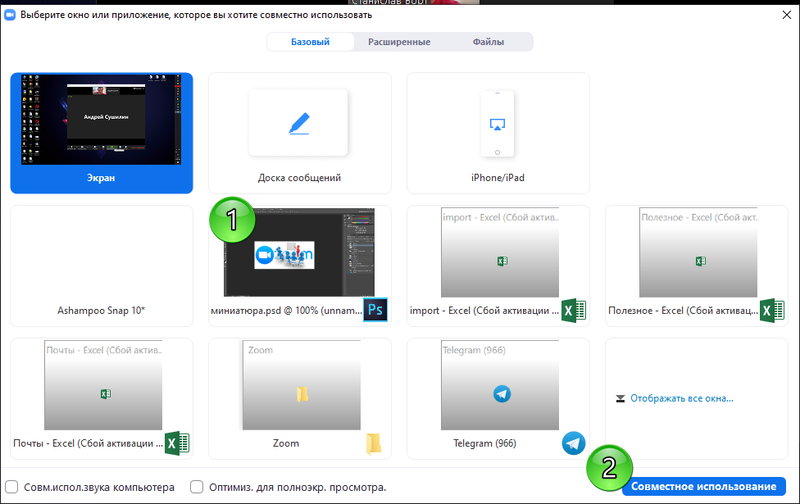
Примечание: для более чёткого отображения видео в развёрнутом видео надо установить флажок «Оптимизировать для полноформатного просмотра видеоролика»
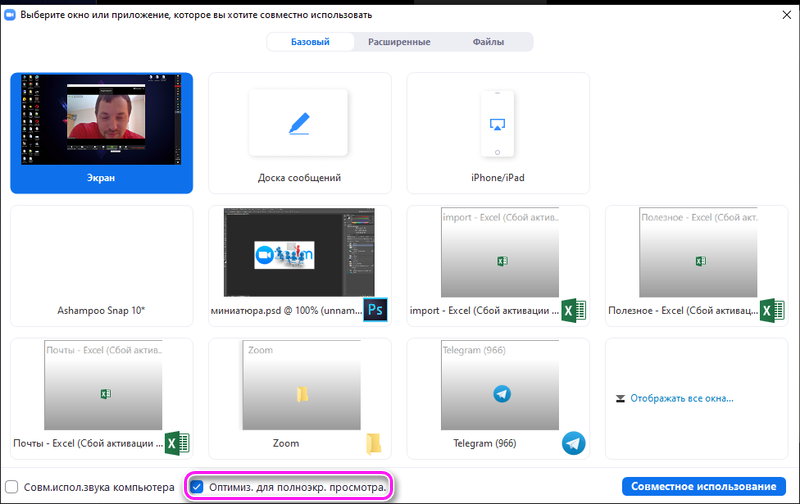
После включения вывода в меню появятся элементы управления, их можно перемещать в разные углы, там же можно остановить демонстрацию.

Как можно рисовать в Zoom на демонстрации экрана:
В Зуме можно оставлять комментарии с помощью рисунков и пометок. Рисовать можно с помощью мыши или планшета.
- В меню выбрать пункт «Комментировать».
- Выбрать нужный инструмент (например, «Рисовать»).

- Рисунок можно редактировать путём удаления, стирания ластиком или сохранения комментариев скриншотом.
Настройка демонстрации в Android и iOS
Ниже описано, как можно включить демонстрацию экрана в Zoom на телефоне. Полноразмерный показ будет работать на устройствах с Android 5.0 (и выше) и iOS 11 (и выше).
Для начала необходимо:
- Ткнуть «Совместное управление».
- Найти тип содержимого для демонстрации.
- Данные начинают отображаться в конференции.
В зависимости от типа запускаемого показа на телефоне может понадобиться указание пути к файлу вручную
Для полноформатного режима:
- Кликнуть «Совместное управление».
- Перейти в «Экран».
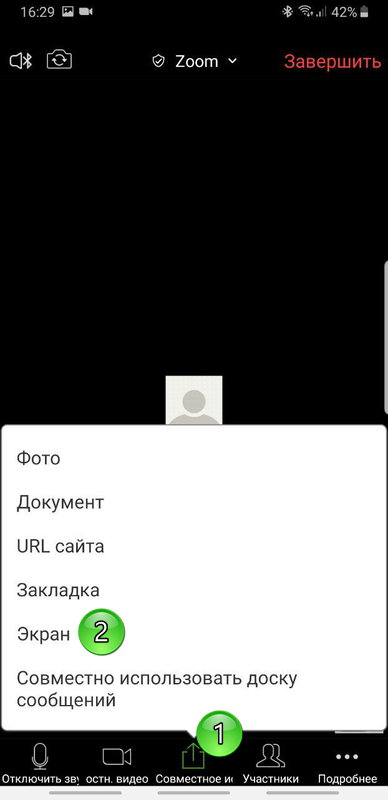
- Кликнуть «Начать сейчас».
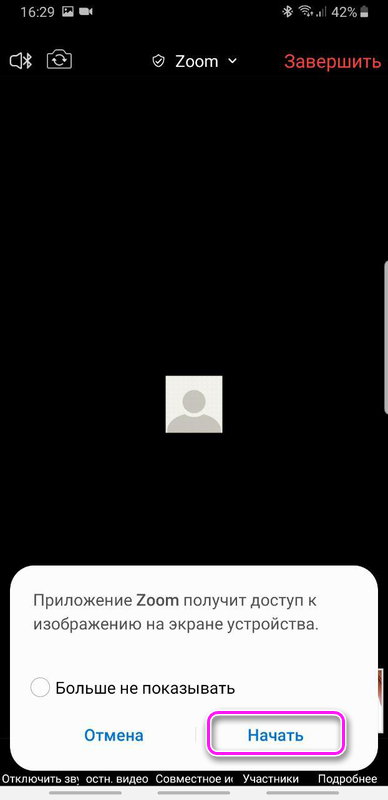
- Запустить/остановить трансляцию, нажав на значок в панели управления демонстрацией.
Вывод на два монитора
Иногда возникает необходимость настроить демонстрацию двойного экрана в Zoom. Для подключения необходимо:
- Войти в аккаунт в клиенте.
- Кликнуть на картинку профиля и кликнуть «Настройки».

- Коснуться «Общие».
- Прокрутить до опции «Использовать два монитора» и поставить галочку.
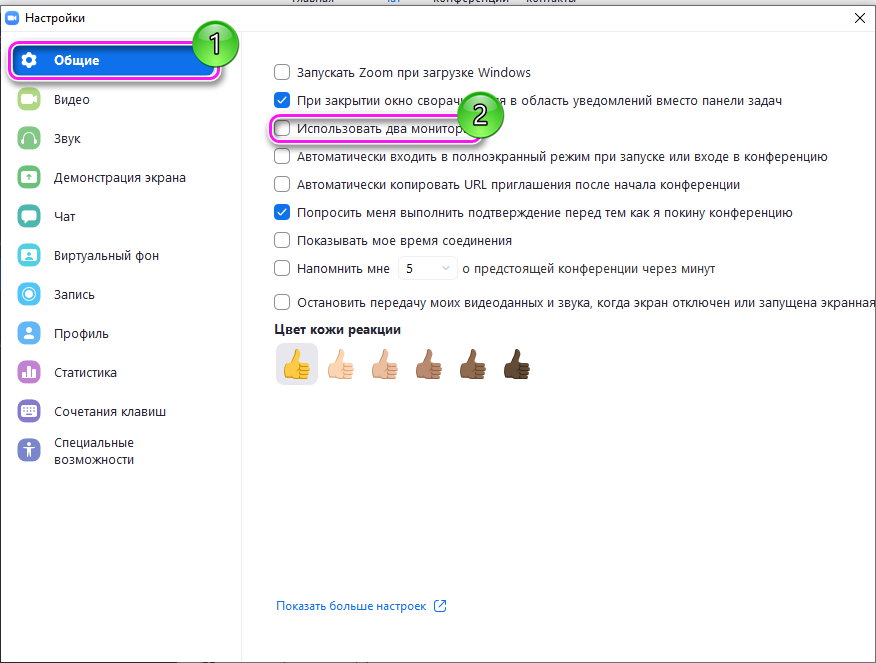
Настройки Windows
Метод 1:
- Нажать комбинацию клавиш Win+P.
- В открывшемся окне выбрать нужную опцию.
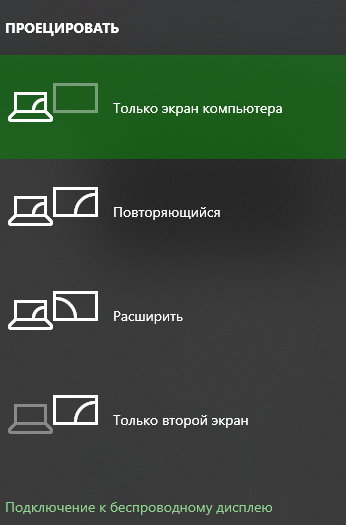
Метод 2 для Windows 7:
- Правый клик по рабочему столу и выбрать «Разрешение».
- Кликнуть «Дублировать мониторы».
- В выпадающем списке выбрать «Расширять эти дисплеи» или «Дублировать эти дисплеи».
Настройки Mac:
- Перейти в Меню – Системные настройки – Мониторы.
- Перейти во вкладку расположения.
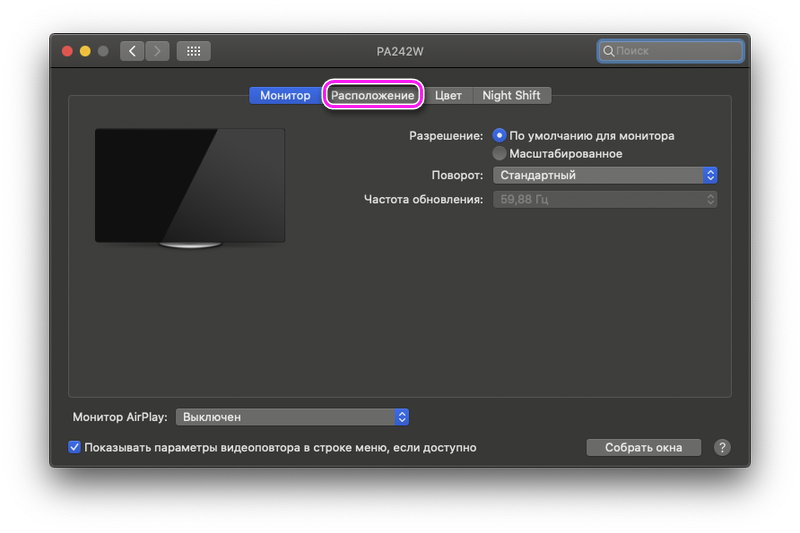
- Для изменения позиции дисплея нужно перетащить миниатюру.
- Для назначения одного монитора в качестве главного – перетащить меню на другой.
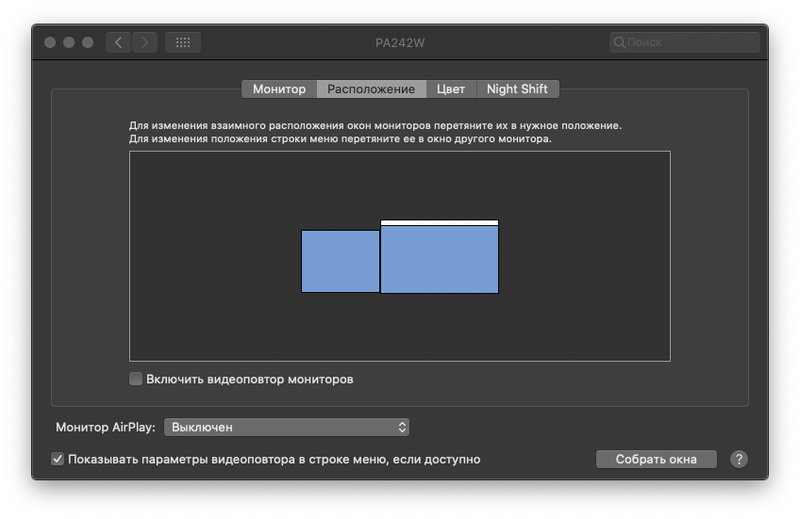
Настройки Linux:
- В обзоре активности набрать «Дисплеи».
- Перейти в «Дисплеи» для открытия панели.
- Перетащить монитор в нужную позицию.
- Коснуться «Главный дисплей» для выбора главного дисплея.
- Подобрать ориентацию и разрешение.
- Нажать «Применить».