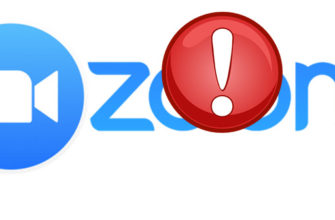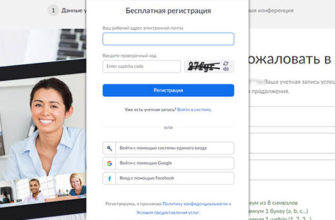Сервис Zoom позволяет проводить видеоконференции со многими участниками и приватные видеозвонки. Для удобства пользователей разработчики не забыли о браузерной версии программы, с ней Зум можно использовать напрямик из веб-броузера (без установки клиента на компьютер или телефон).
Расширение для браузера
Web-версия не требует скачивания и установки клиента на компьютер или телефон. Для того чтобы открыть Zoom через браузер, потребуется скачать расширение для браузера. В настоящий момент поддерживаются Chrome и Firefox.
Для установки расширения:
- Перейти на официальный сайт.
- Пролистать сайт вниз и во вкладке Загрузить выбрать «Расширение браузера».
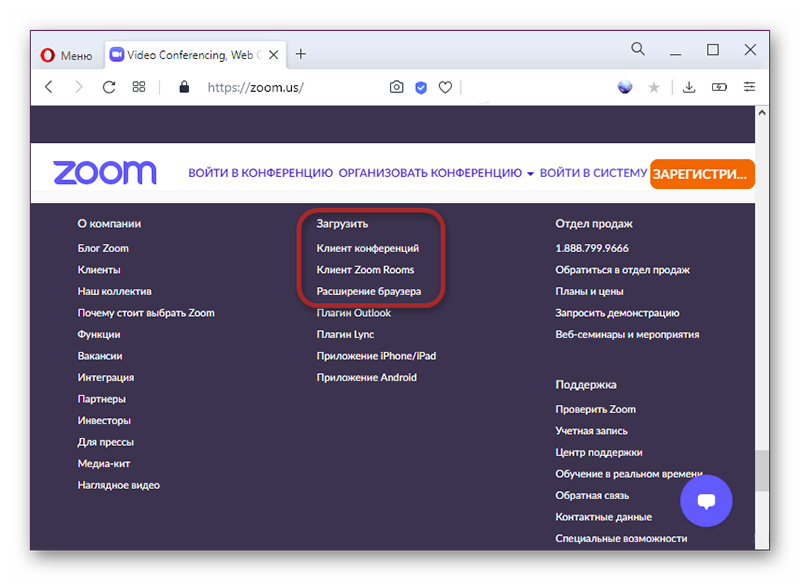
- В новом окне выбрать подходящее расширение.
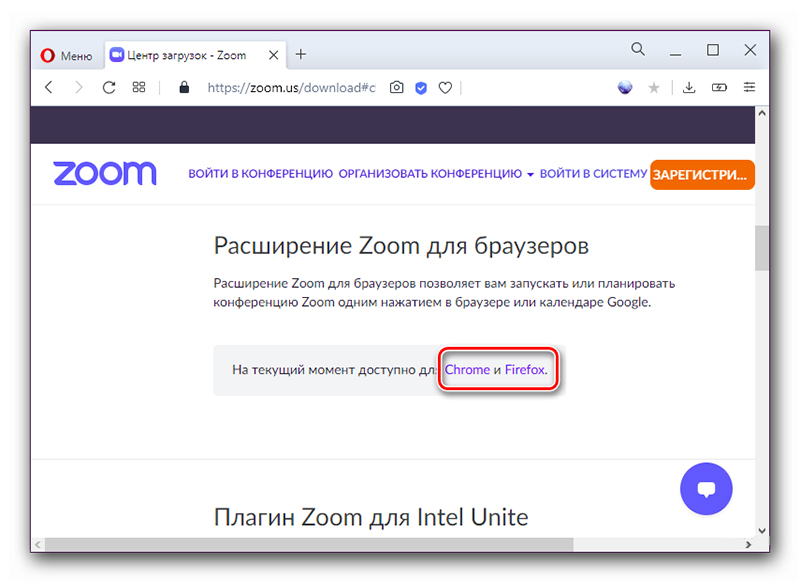
- В открывшейся вкладке нажать кнопку «Установить».
После этого можно подключаться к конфернции или создавать свою и приглашать участников.
Вход в онлайн-занятие в браузерной версии Зум
Web-версия Зум даёт возможность быстро подключиться к конференции или вебинару (если вдруг нет возможности или времени на установку клиента). Достаточно только ПК или смартфона с выходом в интернет.
Для входа в видеоконференцию в обозревателе следует:
- Получить от создателя конференции или вебинара ссылку-приглашение. Ссылка должна иметь такой вид: https://zoom.us/j/3655473439. Если она выглядит иначе, то нужно повторно запросить ссылку.
- Перейти по ссылке в веб-версию Зум. Подключаться к занятию лучше заранее (за 15-20 минут до начала), этого времени хватит на то, чтобы проверить связь и наладить настройки в случае неисправности.
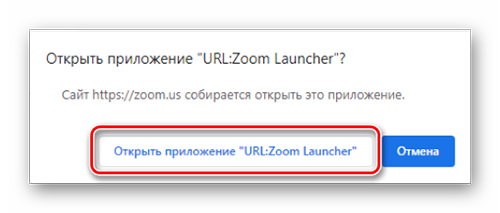
- После перехода по ссылке откроется окошко с текстовым сообщением, в котором необходимо кликнуть кнопку «Отмена».
- В новом открывшемся окне перейти по гиперссылке «Подключитесь из веб-броузера».
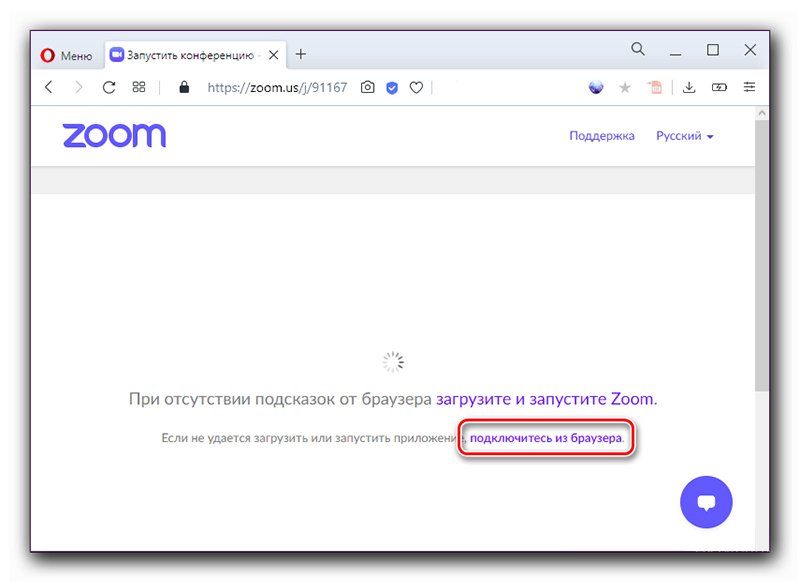
- В появившейся строке следует ввести своё настоящее имя или никнейм (они будут отображаться в списке участников) и кликнуть кнопку «Войти».
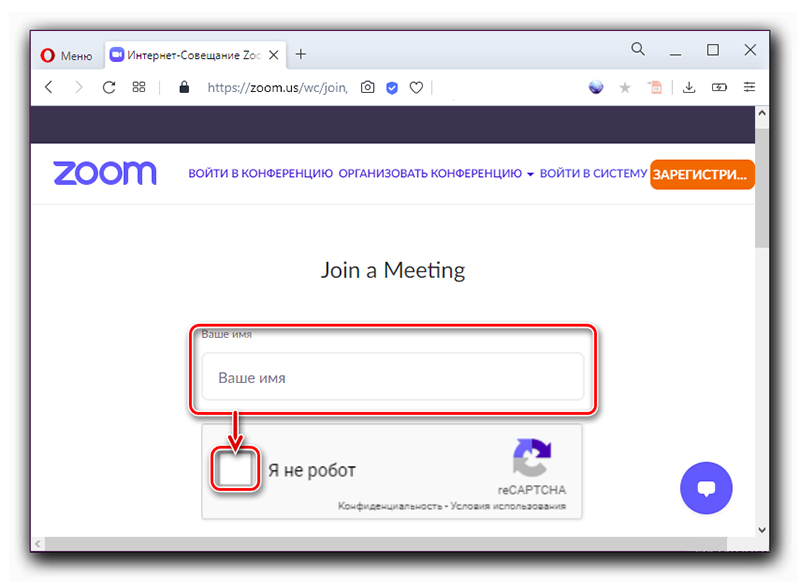
После входа в видеоконференцию необходимо выбрать быстрые настройки:
- В сообщении с выбором способа аудиосвязи выбрать наиболее подходящий. Если подключение к встрече осуществляется с ПК, то для лучшего качества связи рекомендуется выбирать вкладку «Звук компьютера».
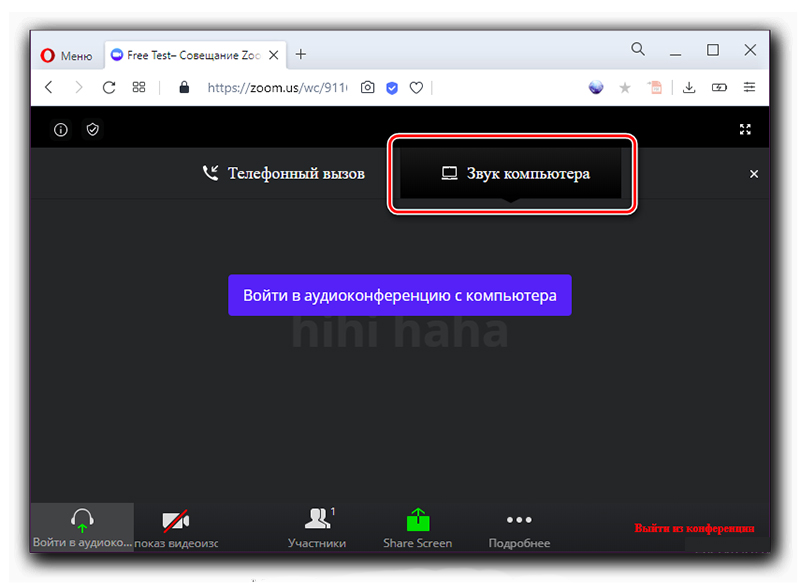
- Во всплывающем окне разрешить программе использовать микрофон (нажать «Разрешить»).
- Для активации веб-камеры следует перейти в панель инструментов и найти там иконку «Включить показ видео».
- Предоставить программе доступ к веб-камере. Во всплывающем окне кликнуть «Разрешить».
Важно! Подключаться к видеоконференции нужно заблаговременно, это даст время на настройку и выявление неполадок. Несмотря на то, что веб-броузерная версия исключает конфликт клиента с системой, в zoom онлайн-конференция через браузер работает менее стабильно десктоп-версии (особенно во время первого запуска).
Создание встречи в браузерной версии Зум
Создание встреци в web-версии ничем не отличается от работы в клиенте или мобильном приложении:
- Зарегистрироваться на официальном сайте.
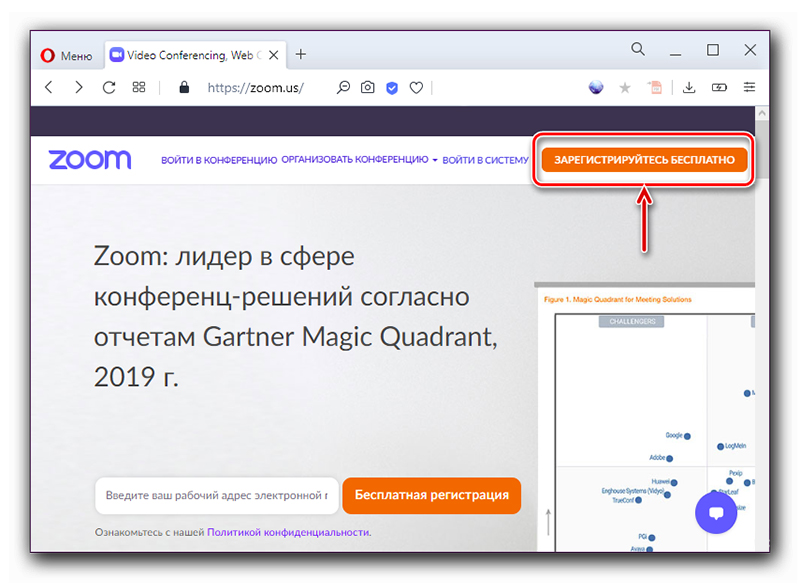
- В верхнем меню выбрать «Организовать конференцию» и открыть web-версию зум в браузере.
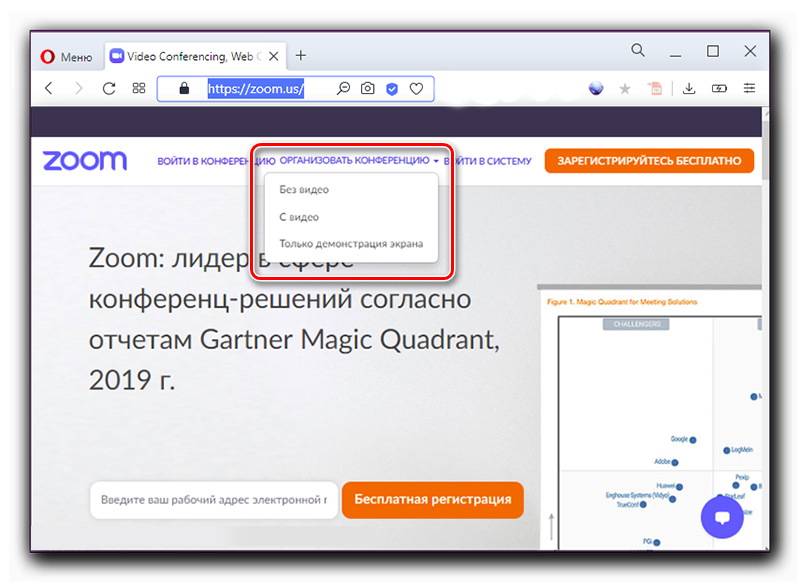
- Войти в аккаунт.
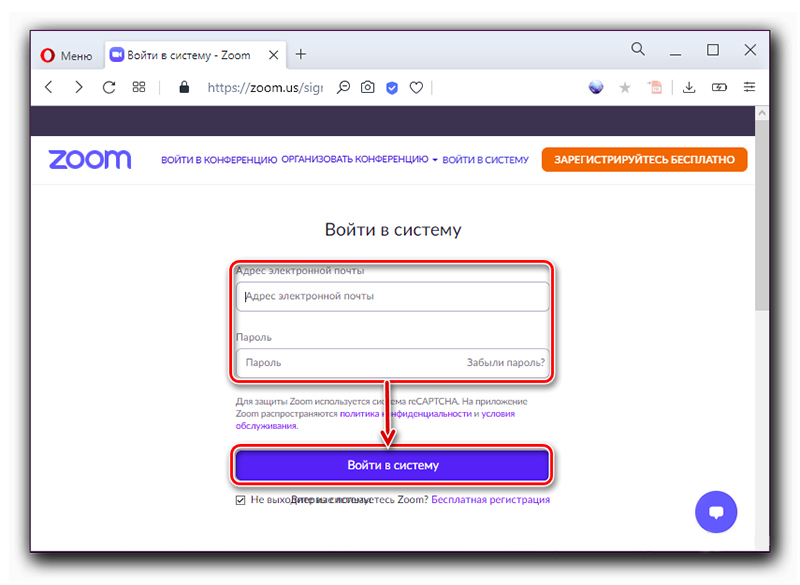
- В панели инструментов выбрать «Пригласить», сгенерировать ссылку и отправить участникам.
Что делать при возникновении неполадок
Для выявления неполадок и проверки настроек можно воспользоваться тестовой конференцией. Эта встреча создается самой программой и призвана протестировать систему на наличие неисправностей. Для входа в тестовую конференцию нужно:
- Перейти по ссылке — https://zoom.us/test
- Нажать кнопку «Войти».

- Кликнуть «подключитесь из браузера».
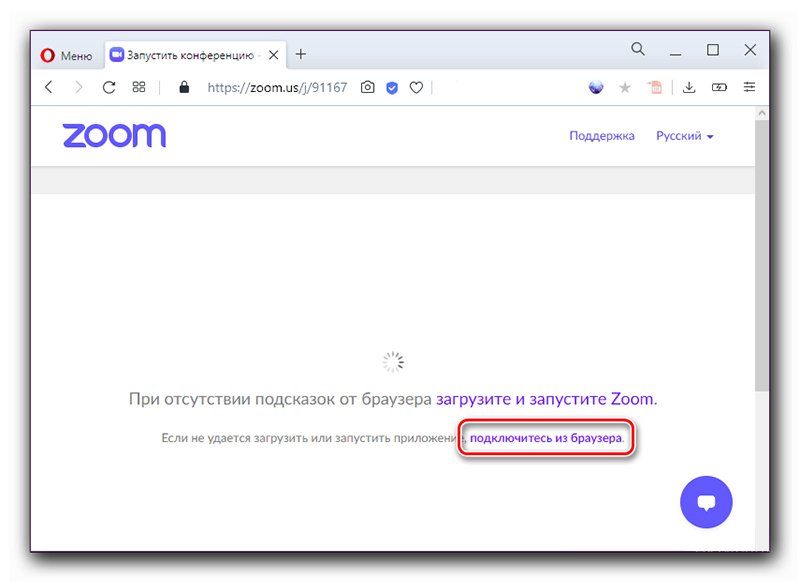
- Ввести имя и войти в тестовую конференцию.
Если всё же возникают неполадки в работе браузерного Zoom web-версии, то могут помочь стандартные средства устранения неполадок:
- Перезагрузка ПК.
- Переустановка расширения Зум для броузера.
- Очистка кэша веб-броузера.
- Очистка cookies.
- Обновление драйвера звуковой карты и веб-камеры.
- Использование самой последней версии броузера.
- Проверка интернет-соединения.
- Перезагрузка роутера.